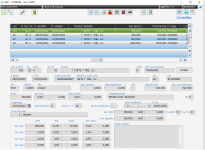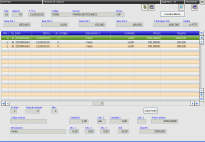Diferencia entre revisiones de «Factura de Compras»
(→Ej.) |
|||
| (No se muestran 13 ediciones intermedias de 3 usuarios) | |||
| Línea 1: | Línea 1: | ||
| − | + | [[Imagen:dgg0450.0c.png|thumb|right|205px|Pantalla de Mantenimiento de Facturas de Compras - dgg0450.0c]] | |
| − | |||
==Campos== | ==Campos== | ||
| Línea 9: | Línea 8: | ||
====Ej.==== | ====Ej.==== | ||
| − | Ejercicio actual de compras | + | Ejercicio actual de compras. El programa ya lo pone por defecto al acceder a la pantalla que se toma de la [[configuración general]]. En caso de querer hacer una consulta de otro ejercicio anterior el programa nos dejará cambiarlo para poder realizar la búsqueda. |
====Serie==== | ====Serie==== | ||
| − | Código de la serie a la que pertenece la factura | + | Código de la serie a la que pertenece la factura. Por defecto saldrá la [[dgg0213c|serie general]] que por defecto es blanco. Lo podemos modificar desplegando la pestaña y eligiendo la serie en caso de que no sea la general. |
====N.Fra==== | ====N.Fra==== | ||
| − | El numero de factura. Este campo lo completa el sistema al acabar la factura de forma que sea único dentro de la [[ | + | El numero de factura. Este campo lo completa el sistema al acabar la factura de forma que sea único dentro de la [[dgg0213c|serie]]. |
====Tercero==== | ====Tercero==== | ||
| − | Indica el Nombre y el código del Proveedor | + | Indica el Nombre y el código del Proveedor del que viene la Factura. Para introducirlo se puede hacer mediante su código o mediante su nombre, en este segundo caso basta con introducir el principio del nombre y pulsar la tecla de Tabulación y el sistema mostrará una lista con las posibilidades o si solo hay uno, lo introducirá directamente. Al indicar el Proveedor, automáticamente introducirá el numero de cuenta y su nombre. |
En el caso de usar el Proveedor VARIOS podemos modificar el nombre manualmente para hacer una factura a un Proveedor que no queramos introducir en el sistema. | En el caso de usar el Proveedor VARIOS podemos modificar el nombre manualmente para hacer una factura a un Proveedor que no queramos introducir en el sistema. | ||
| Línea 34: | Línea 33: | ||
====Cuenta==== | ====Cuenta==== | ||
| − | Cuenta contable del proveedor, se rellena con su numero de cuenta contable de forma automática | + | Cuenta contable del proveedor, se rellena con su numero de cuenta contable de forma automática al indicar el Proveedor. |
| − | ==== | + | ====Div. (Divisa)==== |
| − | + | Divisa usada para trabajar con el Proveedor en la Factura. Se obtiene directamente del [[dgg0102|proveedor]]. | |
====Cambio==== | ====Cambio==== | ||
| − | + | {{:campo cambio}} | |
====Tipo==== | ====Tipo==== | ||
Indica el tipo de Factura. | Indica el tipo de Factura. | ||
| − | En función del país del proveedor | + | En función del país del proveedor la aplicación determina el tipo de factura y en función del tipo de factura se calcular la forma de calcular el IVA. |
Los tipos disponibles son: | Los tipos disponibles son: | ||
*De aduanas. | *De aduanas. | ||
| Línea 55: | Línea 54: | ||
====Imp. comprob.==== | ====Imp. comprob.==== | ||
Importe de Comprobación, si el usuario introduce este campo, comprueba que la cantidad indicada es la cantidad que muestra el Importe Total para asegurarnos de que no haya algún error en la factura. En caso de que no coincidan nos mostrara un error. | Importe de Comprobación, si el usuario introduce este campo, comprueba que la cantidad indicada es la cantidad que muestra el Importe Total para asegurarnos de que no haya algún error en la factura. En caso de que no coincidan nos mostrara un error. | ||
| + | |||
| + | ====Base Importación==== | ||
| + | Base de importación, es la base que figura en el documento de aduanas para calcular el IVA de la importación. | ||
====Importe total==== | ====Importe total==== | ||
| Línea 75: | Línea 77: | ||
====Centro de coste==== | ====Centro de coste==== | ||
| − | Este campo contiene el código y el nombre del [[ | + | Este campo contiene el código y el nombre del [[centros de coste]] que corresponde a la Factura. |
====IVA tipo 1, IVA tipo 2, IVA tipo 3, IVA tipo 4.==== | ====IVA tipo 1, IVA tipo 2, IVA tipo 3, IVA tipo 4.==== | ||
| Línea 103: | Línea 105: | ||
====Observaciones==== | ====Observaciones==== | ||
En este campo puedes introducir cualquier observación ha realizar en la Factura. | En este campo puedes introducir cualquier observación ha realizar en la Factura. | ||
| + | |||
| + | =====Clave O.T.T.===== | ||
| + | Clave Operación con Trascendencia Tributaria | ||
| + | Se utiliza para la confección y envio del Libro de Facturas Recibidas a través del S.I.I, Suministro inmediato de Informacióna la Agència Tributaria. | ||
| + | |||
| + | La lista de claves a utilizar para calificar la factura según su naturaleza se puede consultar aquí: | ||
| + | [https://www.google.com/url?sa=t&rct=j&q=&esrc=s&source=web&cd=&ved=2ahUKEwjI18_m_pD4AhUT5hoKHQuNCr8QFnoECAQQAQ&url=https%3A%2F%2Fwww.agenciatributaria.es%2Fstatic_files%2FSede%2FProcedimiento_ayuda%2FG417%2FFicherosSuministros%2FV_1_1%2FSII_Descripcion_ServicioWeb_v1.1.pdf&usg=AOvVaw2b2svHJPBKI64gWQS_9VeQ SII – Suministro Inmediato de Información - Agencia Tributaria] | ||
| + | |||
| + | Para documento versión 1.1. Tabla L3.2, página 225. | ||
| + | |||
| + | El valor por defecto que asigna la aplicación en función del tercero y el tipo de bien es el siguiente: | ||
| + | |||
| + | Factura Intracomunitaria deducible: 09 | ||
| + | Factura de importación: 13 | ||
| + | Factura de arrendamiento: 12 | ||
| + | |||
| + | Conviene revisar el valor y cambiarlo si no corresponde a la naturaleza de la factura. | ||
==Menú== | ==Menú== | ||
| − | + | {{:Boton terceros}} | |
| − | + | ||
| − | + | {{:Boton efectos}} | |
| − | + | ||
| − | + | {{:Boton consultar asiento}} | |
| − | + | ||
| − | + | {{:Boton informe impreso}} | |
| − | + | ||
| − | + | {{:Boton exportar a hoja de calculo}} | |
| − | + | ||
| + | {{:Boton nuevo documento}} | ||
| + | {{:Boton documentos}} | ||
==Albaranes== | ==Albaranes== | ||
| − | [[Imagen: | + | [[Imagen:dgg0450.1c.png|thumb|right|205px|Pantalla Albaranes para Facturas de Compras - dgg0450.1c]] A través del botón Albaranes podemos ver las lineas de los albaranes el proveedor ha facturado. |
En la parte superior tenemos campos que nos proporcionan información acerca de la factura, mientras que los de la zona inferior muestran datos sobre la linea que tenemos seleccionada. | En la parte superior tenemos campos que nos proporcionan información acerca de la factura, mientras que los de la zona inferior muestran datos sobre la linea que tenemos seleccionada. | ||
Revisión actual del 12:17 3 jun 2022
Contenido
Campos
Cód. Interno
El código interno que identifica la factura.
Ej.
Ejercicio actual de compras. El programa ya lo pone por defecto al acceder a la pantalla que se toma de la configuración general. En caso de querer hacer una consulta de otro ejercicio anterior el programa nos dejará cambiarlo para poder realizar la búsqueda.
Serie
Código de la serie a la que pertenece la factura. Por defecto saldrá la serie general que por defecto es blanco. Lo podemos modificar desplegando la pestaña y eligiendo la serie en caso de que no sea la general.
N.Fra
El numero de factura. Este campo lo completa el sistema al acabar la factura de forma que sea único dentro de la serie.
Tercero
Indica el Nombre y el código del Proveedor del que viene la Factura. Para introducirlo se puede hacer mediante su código o mediante su nombre, en este segundo caso basta con introducir el principio del nombre y pulsar la tecla de Tabulación y el sistema mostrará una lista con las posibilidades o si solo hay uno, lo introducirá directamente. Al indicar el Proveedor, automáticamente introducirá el numero de cuenta y su nombre. En el caso de usar el Proveedor VARIOS podemos modificar el nombre manualmente para hacer una factura a un Proveedor que no queramos introducir en el sistema.
B.Inm
Bien Inmovilizado, indica si la factura corresponde a la compra de un bien inmovilizado.
Ref.fra.proveedor
Referencia de factura del proveedor, es la referencia de la factura que nos ha enviado el proveedor.
F. Recep.
Fecha de recepción, es la fecha en que hemos recibido la factura.
F.Fra
Fecha de la factura. Las fechas se pueden introducir en diversos formatos de forma manual o mediante el teclado. Por ejemplo, 05022009, 05/02/2009, 020209...
Cuenta
Cuenta contable del proveedor, se rellena con su numero de cuenta contable de forma automática al indicar el Proveedor.
Div. (Divisa)
Divisa usada para trabajar con el Proveedor en la Factura. Se obtiene directamente del proveedor.
Cambio
Cambio que hay respecto a la divisa propia. Su valor se toma de la tabla Mantenimiento de divisas, por lo que deberemos tenerlo siempre actualizado para el cambio. Aún así, si sólo deseamos modificar el cambio para una transacción en particular podemos modificar el valor que nos da.
Tipo
Indica el tipo de Factura. En función del país del proveedor la aplicación determina el tipo de factura y en función del tipo de factura se calcular la forma de calcular el IVA. Los tipos disponibles son:
- De aduanas.
- Importación.
- Intracomunitarias deducibles.
- Intracomunitarias no deducibles.
- Interior.
- Exentas.
Imp. comprob.
Importe de Comprobación, si el usuario introduce este campo, comprueba que la cantidad indicada es la cantidad que muestra el Importe Total para asegurarnos de que no haya algún error en la factura. En caso de que no coincidan nos mostrara un error.
Base Importación
Base de importación, es la base que figura en el documento de aduanas para calcular el IVA de la importación.
Importe total
Es el valor total, calculado por la aplicación, al que asciende la factura después de aplicarle el IVA, los descuentos y el resto de modificadores.
Im. con retenciones
Es el Importe Total después de aplicarle las retenciones oportunas en el caso de al proveedor se le tengan que aplicar, esto viene especificado en la ficha del proveedor en los campos de retenciones del IRPF.
Bruto
Importe bruto de la factura resultante de sumar el importe bruto de cada uno de los albaranes de los que se compone la factura. Este dato lo calcula el programa a partir de los albaranes previamente introducidos.
Dto. Comercial
Porcentaje de descuento que se ha aplicado sobre el importe bruto de la factura. Por defecto se toma el que figura en la ficha del proveedor.
Dto.p.p/rec.fin.
Porcentaje de descuento que se ha aplicado bajo descuento por pronto pago o recargo de financiación sobre el importe bruto de la factura. Por defecto se toma el que figura en la ficha del proveedor. Cuando el tipo es positivo, es un Recargo y cuando es negativo, un pronto pago.
Condiciones pago
En este campo nos aparecerán las condiciones de pago que tengamos acordadas con ese proveedor si así se lo hemos indicado al programa. Cuando estemos en altas de facturas e introduzcamos el proveedor, nos saldrán en este campo las condiciones establecidas. Si queremos modificar las condiciones que tengamos para esta operación, desplegamos la pestaña y seleccionamos nuestra opción.
Centro de coste
Este campo contiene el código y el nombre del centros de coste que corresponde a la Factura.
IVA tipo 1, IVA tipo 2, IVA tipo 3, IVA tipo 4.
En una misma factura se puede dar el caso que tengamos que aplicar diferentes tipos de IVA para cada linea a facturar, en cuyo caso se reflejará en estos campos que se dividen en tres partes:
- Base: base imponible a partir de la cual se calculará el impuesto de IVA. A la base le aplicamos el tipo de IVA que corresponda.
- Tipo: se indicará el porcentaje del impuesto de IVA que se aplica en la factura que emite el proveedor. Estos valores se toman de la tabla Tipos de IVA.
- Cuota: correspondiente al IVA de la factura, será el resultado de calcular el tipo de IVA que se aplica a la base imponible.
Ret. IRPF
Si se efectúa retención por I.R.P.F. debe indicarse en la ficha del proveedor ya que el programa aplicará el porcentaje automáticamente cada vez que se introduce una factura del mismo.
- Base: a partir de la cual se calculará la retención
- Tipo: porcentaje de la retención
- Cuota: importe de la retención que se aplica a la base
Ret. garantía
En el caso de que sea especificado una retención por garantía en la ficha del proveedor, aparecerá aquí y se aplicara.
Rec. Equiv
En función de si aparece en la ficha del proveedor, se aplicara o no.
Observaciones
En este campo puedes introducir cualquier observación ha realizar en la Factura.
Clave O.T.T.
Clave Operación con Trascendencia Tributaria Se utiliza para la confección y envio del Libro de Facturas Recibidas a través del S.I.I, Suministro inmediato de Informacióna la Agència Tributaria.
La lista de claves a utilizar para calificar la factura según su naturaleza se puede consultar aquí: SII – Suministro Inmediato de Información - Agencia Tributaria
Para documento versión 1.1. Tabla L3.2, página 225.
El valor por defecto que asigna la aplicación en función del tercero y el tipo de bien es el siguiente:
Factura Intracomunitaria deducible: 09 Factura de importación: 13 Factura de arrendamiento: 12
Conviene revisar el valor y cambiarlo si no corresponde a la naturaleza de la factura.
Menú
![]() Terceros:
Aquí puedes acceder a la ficha del tercero de la factura. En caso de no tener ningún desde esa pantalla podrás crear uno nuevo.
Terceros:
Aquí puedes acceder a la ficha del tercero de la factura. En caso de no tener ningún desde esa pantalla podrás crear uno nuevo.
![]() Efectos: Este botón te permite ver los efectos en que esta dividida la factura seleccionada.
Efectos: Este botón te permite ver los efectos en que esta dividida la factura seleccionada.
![]() Consultar Asiento. Enlace con Asientos Contables para consultar el asiento.
Consultar Asiento. Enlace con Asientos Contables para consultar el asiento.
![]() Informe impreso: Este control te exporta la información a un documento de texto.
Informe impreso: Este control te exporta la información a un documento de texto.
![]() Exportar a hoja de calculo: Este control te exporta la información a una hoja de calculo.
Exportar a hoja de calculo: Este control te exporta la información a una hoja de calculo.
![]() Nuevo documento: Enlaza con la Gestión de documentos para añadir un nuevo documento vinculado.
Nuevo documento: Enlaza con la Gestión de documentos para añadir un nuevo documento vinculado.
![]() Documentos: Enlaza con la Gestión de documentos para consultar los documentos relacionados con la ficha seleccionada.
Documentos: Enlaza con la Gestión de documentos para consultar los documentos relacionados con la ficha seleccionada.
Albaranes
A través del botón Albaranes podemos ver las lineas de los albaranes el proveedor ha facturado.En la parte superior tenemos campos que nos proporcionan información acerca de la factura, mientras que los de la zona inferior muestran datos sobre la linea que tenemos seleccionada.
Consultar Albarán
Desde aquí accedemos a la pantalla de Albaranes donde podremos ver el albarán al que pertenece la linea que tenemos seleccionada.
Quitar Todos
Con este botón eliminamos todas las lineas que incluirá nuestra factura.