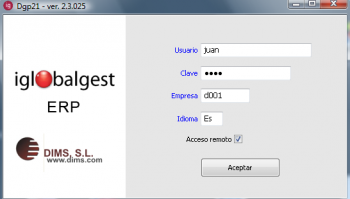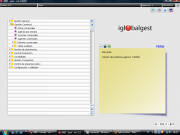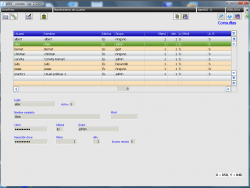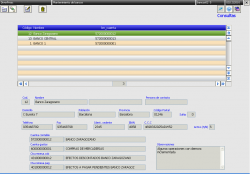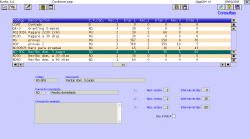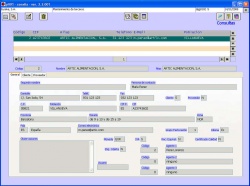Diferencia entre revisiones de «Inicio rápido»
(Página nueva: Ahora que ya nos funciona la conexión con el servidor explicaremos lo que significa cada pantalla que nos van apareciendo. La primera pantalla que nos aparece una vez ejecutada la a...) |
|||
| (No se muestran 74 ediciones intermedias de 5 usuarios) | |||
| Línea 1: | Línea 1: | ||
| − | + | {{en desarrollo}} | |
| + | Este tutorial permite llevar a cabo los primeros pasos en la aplicación: y tener una perspectiva general de las capacidades del programa. | ||
| − | + | ==Ventana de ingreso== | |
| − | [[ | + | Una vez llevada a cabo la [[instalación del cliente]] ejecutamos la aplicación. El programa cliente es dgp21c.exe y está dentro de la carpeta que hayamos indicado en la instalación. |
| − | + | Nos aparecerá el siguiente formulario: | |
| − | + | [[Imagen:Pinicio.png|thumb|left|350px|Ventana de ingreso]] | |
| − | + | =====Usuario===== | |
| + | Es donde pondremos el usuario con el que nos conectaremos. | ||
| − | ''' | + | =====Clave===== |
| + | Es la contraseña para poder entrar en la sesión del usuario que hemos puesto en el campo anterior. La clave para el usuario ''superu'' es ''dgp21''. | ||
| − | + | =====Empresa===== | |
| + | Código de la empresa a la que queramos entrar. Podemos tener más de una empresa, cada una de ellas con una [[base de datos]]. La empresa por defecto es ''s001''. | ||
| − | + | =====Idioma===== | |
| − | + | Al tratarse de una aplicación multilingüe podemos indicar el idioma con el que queremos trabajar en la interfaz. El idioma por defecto es español y su código es ''Es''. | |
| − | + | ||
| − | + | =====Acceso remoto===== | |
| − | + | Activamos este campo en caso de trabajar desde fuera de la red de la empresa, en caso contrario la dejamos en blanco. | |
| − | + | ||
| − | + | Una vez rellenados los campos necesarios clicamos en el botón '''Aceptar'''. Nos llevará al menú general. | |
| + | ==Menú general== | ||
| + | [[Imagen:Pmenu.png|thumb|right|180px|Menú general]] | ||
| + | El menú general nos permite navegar por las diferentes pantallas que se encuentran dentro de las carpetas temáticas. Las carpetas contienen otras carpetas o pantallas de la aplicación. Para volver a este menú general en cualquier momento pulsamos sobre el botón [[Imagen:boto_012.png|20px]] en la esquina superior derecha. | ||
| + | <div style="text-align: right">Todas las pantallas tienen una interfaz similar que está explicado en [[Uso general de una pantalla]].</div> | ||
| − | + | ==Definir los [[configuración general|datos generales de la empresa]]== | |
| + | [[Imagen:dgen001_1.png|thumb|left|180px|Pantalla [[Configuración general]]]] | ||
| + | Lo primero es introducir toda la información concerniente a nuestra empresa. Para ello clicamos en: | ||
| + | *''Configuración de utilidades → De sistema → [[Configuración general]]'' | ||
| − | + | Es aquí donde iremos introduciendo los datos de nuestra empresa. Para poder modificarlos clicamos en el botón ''Modificar'' [[Imagen:boto_008.png|25px]] o ''F6''. | |
| − | + | Una vez acabamos los cambios clicamos en ''Guardar'' [[Imagen:boto_011.png|25px]] o ''F5''. | |
| − | + | Hay dos pestañas: ''[[Configuración general#Pestaña General|General]]'' y ''[[Configuración general#Pestaña Contabilidad|Contabilidad]]''. En ''[[Configuración general#Pestaña General|General]]'' es donde pondremos los datos generales de la empresa como su nombre, dirección, etc. En ''[[Configuración general#Pestaña Contabilidad|Contabilidad]]'' pondremos los datos generales contables como el número del ejercicio actual, los códigos de IVA, etc. | |
| − | [[ | + | <div style="text-align: right">[[Configuración general|Más información]] sobre las pestañas ''[[Configuración general#Pestaña General|General]]'' y ''[[Configuración general#Pestaña Contabilidad|Contabilidad]]'' de la pantalla de ''[[Configuración general]]''.</div> |
| − | + | ==Dar de alta [[dgen002|Usuarios]]== | |
| + | {{:Cómo dar de alta Usuarios}} | ||
| − | + | ==Dar de alta [[bancos02|Bancos]]== | |
| + | {{:Cómo dar de alta Bancos}} | ||
| − | '' | + | ==Crear [[dgg0204 | Condiciones de pago]]== |
| + | En esta página se definen los datos que se utilizan para calcular el número de efectos en que se fracciona el pago o cobro de facturas de clientes o proveedores y sus vencimientos. Se define cada uno de ellos en: | ||
| + | *''Gestión General → Tablas → Auxiliares → [[Condiciones de pago]]'' | ||
| + | [[Imagen:dgg0204.png|thumb|left|250px|Pantalla de Condiciones de pago]] | ||
| − | + | Pulsando sobre ''Nuevo'' [[Imagen:Boto_006.png|20px]] o ''F2'' nos permite rellenar los campos para cada condición de pago que posteriormente vayamos a utilizar así como su forma de cancelación. Una vez acabada la primera condidición de pago, clicamos sobre ''Guardar'' [[Imagen:Boto_011.png|20px]] o ''F5'' y procedemos a la siguiente condición de pago. | |
| − | + | <div style="text-align: right">[[dgg0204|Más información]] sobre la pantalla de [[dgg0204|Condiciones de pago]].</div> | |
| − | + | ==Dar de alta [[Terceros|Clientes y Proveedores]]== | |
| + | {{:Cómo dar de alta Terceros}} | ||
| − | + | ==Introducir [[dgg0101|Artículos]]== | |
| + | <!--{{:Cómo introducir Artículos}}--> | ||
| − | + | ==Hacer un [[Dgg0301v|Pedido]]== | |
| + | <!--{{:Cómo hacer un Pedido}}--> | ||
| − | + | ==Hacer un [[dgg0350v|Albarán]]== | |
| + | <!--{{:Cómo hacer un Albarán}}--> | ||
| − | + | ==Hacer una [[dgg0450.0v|Factura]]== | |
| + | <!--{{:Cómo hacer una factura}}--> | ||
| − | + | [[Categoría:Usuarios]] | |
| − | + | ||
| − | + | ||
| − | + | ||
| − | + | ||
| − | + | ||
| − | + | ||
| − | + | ||
| − | + | ||
| − | + | ||
| − | + | ||
| − | + | ||
| − | + | ||
| − | + | ||
| − | [[ | + | |
| − | + | ||
| − | + | ||
| − | + | ||
| − | + | ||
| − | + | ||
| − | + | ||
| − | + | ||
| − | + | ||
| − | + | ||
| − | + | ||
| − | + | ||
| − | + | ||
| − | + | ||
| − | + | ||
| − | + | ||
| − | + | ||
| − | + | ||
| − | + | ||
| − | + | ||
| − | + | ||
| − | + | ||
| − | + | ||
| − | + | ||
| − | + | ||
| − | + | ||
| − | + | ||
| − | + | ||
| − | + | ||
| − | + | ||
| − | + | ||
| − | + | ||
| − | + | ||
Revisión actual del 10:22 4 may 2011
Este tutorial permite llevar a cabo los primeros pasos en la aplicación: y tener una perspectiva general de las capacidades del programa.
Contenido
Ventana de ingreso
Una vez llevada a cabo la instalación del cliente ejecutamos la aplicación. El programa cliente es dgp21c.exe y está dentro de la carpeta que hayamos indicado en la instalación.
Nos aparecerá el siguiente formulario:
Usuario
Es donde pondremos el usuario con el que nos conectaremos.
Clave
Es la contraseña para poder entrar en la sesión del usuario que hemos puesto en el campo anterior. La clave para el usuario superu es dgp21.
Empresa
Código de la empresa a la que queramos entrar. Podemos tener más de una empresa, cada una de ellas con una base de datos. La empresa por defecto es s001.
Idioma
Al tratarse de una aplicación multilingüe podemos indicar el idioma con el que queremos trabajar en la interfaz. El idioma por defecto es español y su código es Es.
Acceso remoto
Activamos este campo en caso de trabajar desde fuera de la red de la empresa, en caso contrario la dejamos en blanco.
Una vez rellenados los campos necesarios clicamos en el botón Aceptar. Nos llevará al menú general.
Menú general
El menú general nos permite navegar por las diferentes pantallas que se encuentran dentro de las carpetas temáticas. Las carpetas contienen otras carpetas o pantallas de la aplicación. Para volver a este menú general en cualquier momento pulsamos sobre el botón ![]() en la esquina superior derecha.
en la esquina superior derecha.
Definir los datos generales de la empresa
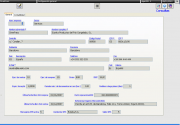
Lo primero es introducir toda la información concerniente a nuestra empresa. Para ello clicamos en:
- Configuración de utilidades → De sistema → Configuración general
Es aquí donde iremos introduciendo los datos de nuestra empresa. Para poder modificarlos clicamos en el botón Modificar ![]() o F6.
o F6.
Una vez acabamos los cambios clicamos en Guardar ![]() o F5.
o F5.
Hay dos pestañas: General y Contabilidad. En General es donde pondremos los datos generales de la empresa como su nombre, dirección, etc. En Contabilidad pondremos los datos generales contables como el número del ejercicio actual, los códigos de IVA, etc.
Dar de alta Usuarios
Como serán varios los usuarios que utilicen la aplicación, se dan de alta a cada uno de ellos en:
- Configuración y utilidades → De sistema → Configuración de usuarios → Mantenimiento de usuarios
Pulsando sobre Nuevo ![]() o F2 nos permite rellenar los campos para cada usuario que va a utilizar la aplicación. También se pueden gestionar los grupos y sus restricciones de permisos. Cada usuario puede tener sus menús particulares. Una vez acabado de definir los campos clicamos sobre Guardar
o F2 nos permite rellenar los campos para cada usuario que va a utilizar la aplicación. También se pueden gestionar los grupos y sus restricciones de permisos. Cada usuario puede tener sus menús particulares. Una vez acabado de definir los campos clicamos sobre Guardar ![]() o F5 y procedemos a la siguiente alta de usuario.
o F5 y procedemos a la siguiente alta de usuario.
Dar de alta Bancos
Para luego poder llevar a cabo gestiones bancarias como por ejemplo cobros domiciliados hemos de dar de alta bancos, se dan de alta a cada uno de ellos en:
- Gestión General → Tablas → Mantenimiento de Bancos
Pulsando sobre Nuevo ![]() o F2 nos permite rellenar los campos para cada banco con el que vayamos a trabajar. Podemos rellenar la cuenta contable, la cuenta de gastos, la cuenta de la remesa de cobro, la cuenta de la remesa de pagos, etc. Una vez definidos los campos que nos interesan clicamos sobre Guardar
o F2 nos permite rellenar los campos para cada banco con el que vayamos a trabajar. Podemos rellenar la cuenta contable, la cuenta de gastos, la cuenta de la remesa de cobro, la cuenta de la remesa de pagos, etc. Una vez definidos los campos que nos interesan clicamos sobre Guardar ![]() o F5 y procedemos a dar de alta un nuevo banco.
o F5 y procedemos a dar de alta un nuevo banco.
Crear Condiciones de pago
En esta página se definen los datos que se utilizan para calcular el número de efectos en que se fracciona el pago o cobro de facturas de clientes o proveedores y sus vencimientos. Se define cada uno de ellos en:
- Gestión General → Tablas → Auxiliares → Condiciones de pago
Pulsando sobre Nuevo ![]() o F2 nos permite rellenar los campos para cada condición de pago que posteriormente vayamos a utilizar así como su forma de cancelación. Una vez acabada la primera condidición de pago, clicamos sobre Guardar
o F2 nos permite rellenar los campos para cada condición de pago que posteriormente vayamos a utilizar así como su forma de cancelación. Una vez acabada la primera condidición de pago, clicamos sobre Guardar ![]() o F5 y procedemos a la siguiente condición de pago.
o F5 y procedemos a la siguiente condición de pago.
Dar de alta Clientes y Proveedores
En i-Globalgest los proveedores y clientes y todas aquellas entidades, empresas o personas físicas con las cuales se efectúan transacciones comerciales en general son llamados Terceros. De forma que si el tercero actúa como cliente y proveedor a la vez, sólo debe introducirse una vez.
Para dar de alta a cada uno de ellos vamos a:
- Gestión General → Tablas → Mantenimiento de Terceros
Para introducir un Tercero pulsamos sobre Nuevo ![]() o F2
o F2