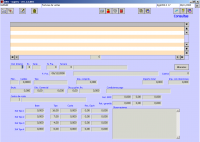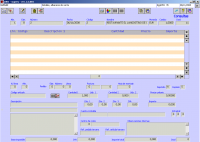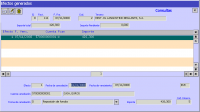Diferencia entre revisiones de «La primera factura»
| Línea 2: | Línea 2: | ||
Una vez en el menú de la aplicación hacemos clic en: | Una vez en el menú de la aplicación hacemos clic en: | ||
| + | |||
Gestión General → Ventas → Facturas → Mantenimiento | Gestión General → Ventas → Facturas → Mantenimiento | ||
| − | |||
| − | + | [[Imagen:Pfactvent.png|thumb|200px|left|Pantalla de Facturas]] | |
| − | + | Vamos a ''Nuevo'' o ''F2'' para crear una nueva factura. | |
| − | Como siempre ''Nuevo ''o ''F2''. En los campos de arriba de todo ya tenemos puesta la información del cliente | + | En el campo ''Tercero'' ponemos el código del cliente o bien, en la casilla de su derecha, el nombre del tercero. |
| + | En este último campo no es necesario escribir todo el nombre, ya sea para ir más deprisa o porque no nos acordamos de como se decía exactamente. | ||
| + | |||
| + | Por ejemplo, queremos buscar un cliente que se llama ''Langostino Brillante'', con solo poner ''%lan'' y le damos al tabulador para que haga la búsqueda. | ||
| + | Si solo hay una solución en la búsqueda que hemos hecho nos la coloca directamente, si no nos sale una lista con los registros que cumplen nuestro requisito para elegir el que nosotros buscamos. | ||
| + | |||
| + | |||
| + | |||
| + | |||
| + | [[Imagen:Palbvent.png|thumb|200px|right|Pantalla de Albaranes]]Hacemos clic en el botón ''Albaranes'' o ''F12'' para crear el albarán asociado a nuestra primera factura. | ||
| + | |||
| + | Como siempre ''Nuevo ''o ''F2''. En los campos de arriba de todo ya tenemos puesta la información del cliente. Los campos de abajo son los que rellenaremos. | ||
Aquí necesitaremos que tengamos algún artículo para poder poner en la factura. Si todavía no hay ningún producto haz clic en [[Imagen:Mantart.png]] y luego a como '''crear un artículo'''. | Aquí necesitaremos que tengamos algún artículo para poder poner en la factura. Si todavía no hay ningún producto haz clic en [[Imagen:Mantart.png]] y luego a como '''crear un artículo'''. | ||
| − | Si ya tenemos artículos en el almacén escribimos el código del artículo y le damos al tabulador para que lleve algún campo con la información del artículo. Vamos a ''Cantidad 1'' e introducimos la cantidad del productor que nos pide el cliente y tabulamos para que nos haga el calculo del total que saldrá en la casilla ''Importe''. Los campos ''Dto.1,Dto.2 ''y ''Dto.3 ''son par el caso de que le queramos aplicar algún tipo de descuento al cliente. El IVA también lo podemos modificar dándole al desplegable y eligiendo el que corresponde. Una vez hecho esto guardamos el albarán y cerramos esta pantalla. | + | Si ya tenemos artículos en el almacén escribimos el código del artículo y le damos al tabulador para que lleve algún campo con la información del artículo. |
| + | |||
| + | Vamos a ''Cantidad 1'' e introducimos la cantidad del productor que nos pide el cliente y tabulamos para que nos haga el calculo del total que saldrá en la casilla ''Importe''. | ||
| + | |||
| + | Los campos ''Dto.1, Dto.2 ''y ''Dto.3 ''son par el caso de que le queramos aplicar algún tipo de descuento al cliente. | ||
| + | |||
| + | El IVA también lo podemos modificar dándole al desplegable y eligiendo el que corresponde. Una vez hecho esto guardamos el albarán y cerramos esta pantalla. | ||
Volveremos a la pantalla de la factura pero con la información del albarán lista. Guardamos la factura. | Volveremos a la pantalla de la factura pero con la información del albarán lista. Guardamos la factura. | ||
| − | Nos saltará una pantalla con los efectos generados donde nos muestra los datos del cliente, el total que debe abonar, fecha de vencimiento y la forma de pagó. La fecha de cancelación esta por defecto 01/01/3000 para evitar problemas. Cualquier cosa que se quiera modificar se puede modificar con el botón ''Modificar. ''Sí modificamos alguna de las fechas solo que pongamos los números, la aplicación ya poné las /. | + | [[Imagen:Pefgen.png|thumb|200px|left|Efectos Generados]] Nos saltará una pantalla con los efectos generados donde nos muestra los datos del cliente, el total que debe abonar, fecha de vencimiento y la forma de pagó. La fecha de cancelación esta por defecto 01/01/3000 para evitar problemas. Cualquier cosa que se quiera modificar se puede modificar con el botón ''Modificar. ''Sí modificamos alguna de las fechas solo que pongamos los números, la aplicación ya poné las /. |
Por ejemplo: 010108 = 01/01/2008. | Por ejemplo: 010108 = 01/01/2008. | ||
Si todo esta correcto cerramos esta pantalla y habremos hecho nuestra primera factura. | Si todo esta correcto cerramos esta pantalla y habremos hecho nuestra primera factura. | ||
Revisión del 12:25 7 nov 2008
Suponemos que ya tenemos el cliente introducido en la base de datos, en el caso que no lo tengamos introducido clicamos en mi primer cliente que os explicará los pasos a seguir.
Una vez en el menú de la aplicación hacemos clic en:
Gestión General → Ventas → Facturas → Mantenimiento
Vamos a Nuevo o F2 para crear una nueva factura.
En el campo Tercero ponemos el código del cliente o bien, en la casilla de su derecha, el nombre del tercero. En este último campo no es necesario escribir todo el nombre, ya sea para ir más deprisa o porque no nos acordamos de como se decía exactamente.
Por ejemplo, queremos buscar un cliente que se llama Langostino Brillante, con solo poner %lan y le damos al tabulador para que haga la búsqueda. Si solo hay una solución en la búsqueda que hemos hecho nos la coloca directamente, si no nos sale una lista con los registros que cumplen nuestro requisito para elegir el que nosotros buscamos.
Como siempre Nuevo o F2. En los campos de arriba de todo ya tenemos puesta la información del cliente. Los campos de abajo son los que rellenaremos.
Aquí necesitaremos que tengamos algún artículo para poder poner en la factura. Si todavía no hay ningún producto haz clic en ![]() y luego a como crear un artículo.
y luego a como crear un artículo.
Si ya tenemos artículos en el almacén escribimos el código del artículo y le damos al tabulador para que lleve algún campo con la información del artículo.
Vamos a Cantidad 1 e introducimos la cantidad del productor que nos pide el cliente y tabulamos para que nos haga el calculo del total que saldrá en la casilla Importe.
Los campos Dto.1, Dto.2 y Dto.3 son par el caso de que le queramos aplicar algún tipo de descuento al cliente.
El IVA también lo podemos modificar dándole al desplegable y eligiendo el que corresponde. Una vez hecho esto guardamos el albarán y cerramos esta pantalla.
Volveremos a la pantalla de la factura pero con la información del albarán lista. Guardamos la factura.
Nos saltará una pantalla con los efectos generados donde nos muestra los datos del cliente, el total que debe abonar, fecha de vencimiento y la forma de pagó. La fecha de cancelación esta por defecto 01/01/3000 para evitar problemas. Cualquier cosa que se quiera modificar se puede modificar con el botón Modificar. Sí modificamos alguna de las fechas solo que pongamos los números, la aplicación ya poné las /.Por ejemplo: 010108 = 01/01/2008.
Si todo esta correcto cerramos esta pantalla y habremos hecho nuestra primera factura.