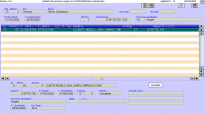Diferencia entre revisiones de «Remesas a pagar»
m |
|||
| Línea 1: | Línea 1: | ||
| − | |||
[[Imagen:RemesasCompras_Pantalla.png|thumb|right|205px|Pantalla de Remesas de Compras- dgg0620.0c]] | [[Imagen:RemesasCompras_Pantalla.png|thumb|right|205px|Pantalla de Remesas de Compras- dgg0620.0c]] | ||
| − | |||
| − | |||
| − | |||
Mediante este proceso se gestionará todo lo referente a remesas a pagar, desde su creación, pasando por la obtención de los documentos de gestión de la misma, hasta su emisión definitiva, incluyendo su posterior tratamiento contable. | Mediante este proceso se gestionará todo lo referente a remesas a pagar, desde su creación, pasando por la obtención de los documentos de gestión de la misma, hasta su emisión definitiva, incluyendo su posterior tratamiento contable. | ||
Al entrar en la pantalla para dar de alta una remesa, el programa generará el número de remesa, teniendo en cuenta la última que se haya introducido. | Al entrar en la pantalla para dar de alta una remesa, el programa generará el número de remesa, teniendo en cuenta la última que se haya introducido. | ||
| − | Campos de la pantalla | + | ==Campos de la pantalla== |
| − | + | ====Ejer.==== | |
| − | Ejer. | + | Aparecerá el ejercicio de la remesa. |
| − | + | ||
| − | + | ||
| − | + | ||
| − | + | ||
| − | + | ||
| − | + | ||
| − | + | ||
| − | + | ||
| − | + | ====Número==== | |
| + | Este campo es introducido directamente por el programa e identifica con un número correlativo las sucesivas remesas que se van creando. | ||
| − | + | ====Fecha de emisión==== | |
| + | Fecha de expedición de la remesa. Aparecerá por defecto, la fecha del día en que se solicita el proceso, aunque puede ser modificada. | ||
| − | + | ====Moneda==== | |
| + | Divisa que se utilizará para cobrar la remesa | ||
| − | + | ====Banco==== | |
| + | Código y descripción del banco en el que presentaremos la remesa para pagarla.Lo toma de la tabla Bancos | ||
| − | + | ====Situación==== | |
| + | Aquí se indicará la situación de la remesa, que se puede encontar como: | ||
| − | + | *Preremesa: En el momento en que se crea una remesa, esta se encuentra en este estado. Esta remesa podrá ser modificada, de manera que se podrán incluir y eliminar efectos. | |
| − | + | *Gestionada: Al generar un fichero CSB la remesa constará como gestionada, puesto que se habrá generado el documento que posteriormente se deberá enviar al banco. El fichero CSB se guardará en el directorio que le indiquemos, para su posterior envío. | |
| − | + | *Compensada: Una vez cobrada la remesa, podrá indicar en este campo que está compensada, de manera que ya se podrá contabilizar. | |
| − | + | ====F. compensación==== | |
| + | Fecha en la que se ha realizado el pago de dicha remesa.. | ||
| − | + | ====Norma CSB==== | |
| + | Norma que establece el Consejo Superior Bancario para el formato del fichero si la remesa se va a tramitar por banca electrónica. En este campo deberemos introducir el número de norma. | ||
| − | + | ====Efectos==== | |
| + | Este campo es completado automáticamente por el programa, una vez haya seleccionado los efectos que compondrán la remesa, e indicará el número de efectos que se han incluido en la remesa. | ||
| − | + | ====Importe==== | |
| + | Importe total de la remesa, correspondiente a la suma del importe de cada uno de los efectos que componen la remesa. | ||
| − | + | ====Forma de Cancelación==== | |
| + | En este campo introducimos la [[fcan01|forma de cancelación]] de entre las disponibles. | ||
| − | + | ====Doid==== | |
| + | Código interno | ||
| − | + | ====Observaciones==== | |
| + | Aquí puede indicar alguna observación que quiera hacer constar. | ||
| − | + | ====Botón "Efectos"==== | |
| + | Para gestionar los efectos de la remesa | ||
| − | + | ==Efectos== | |
| + | [[Imagen:dgg0620.1c.png|thumb|right|205px|Pantalla de Remesas de Compras- dgg0620.1c]] | ||
| − | + | A través del botón de efectos accedemos a la pantalla de gestión de los diferentes efectos que tendrá la remesa. | |
| + | En el caso de que accedamos a los efectos de una remesa ya creada, solo podremos consultarlos. En cambio, si estamos creando una nueva remesa tendremos varias opciones accesibles a través de unos botones. | ||
| − | + | ====Preseleccionar==== | |
| − | + | Podemos preseleccionar todos los efectos que estén dentro de un intervalo de fechas o los podemos excluir y quedarnos con el resto. | |
| − | + | ||
| − | + | ||
| − | + | ||
| − | + | ====Consultar==== | |
| + | Accedemos a la pantalla [[Efectos]] donde podremos ver los detalles del efecto seleccionado. | ||
| − | + | ====Añadir==== | |
| + | Añadimos los efectos deseados a la remesa. | ||
| − | + | ====Quitar==== | |
| + | Quitamos el efecto seleccionado de la remesa. | ||
Revisión del 18:12 9 feb 2009
Mediante este proceso se gestionará todo lo referente a remesas a pagar, desde su creación, pasando por la obtención de los documentos de gestión de la misma, hasta su emisión definitiva, incluyendo su posterior tratamiento contable.
Al entrar en la pantalla para dar de alta una remesa, el programa generará el número de remesa, teniendo en cuenta la última que se haya introducido.
Contenido
Campos de la pantalla
Ejer.
Aparecerá el ejercicio de la remesa.
Número
Este campo es introducido directamente por el programa e identifica con un número correlativo las sucesivas remesas que se van creando.
Fecha de emisión
Fecha de expedición de la remesa. Aparecerá por defecto, la fecha del día en que se solicita el proceso, aunque puede ser modificada.
Moneda
Divisa que se utilizará para cobrar la remesa
Banco
Código y descripción del banco en el que presentaremos la remesa para pagarla.Lo toma de la tabla Bancos
Situación
Aquí se indicará la situación de la remesa, que se puede encontar como:
- Preremesa: En el momento en que se crea una remesa, esta se encuentra en este estado. Esta remesa podrá ser modificada, de manera que se podrán incluir y eliminar efectos.
- Gestionada: Al generar un fichero CSB la remesa constará como gestionada, puesto que se habrá generado el documento que posteriormente se deberá enviar al banco. El fichero CSB se guardará en el directorio que le indiquemos, para su posterior envío.
- Compensada: Una vez cobrada la remesa, podrá indicar en este campo que está compensada, de manera que ya se podrá contabilizar.
F. compensación
Fecha en la que se ha realizado el pago de dicha remesa..
Norma CSB
Norma que establece el Consejo Superior Bancario para el formato del fichero si la remesa se va a tramitar por banca electrónica. En este campo deberemos introducir el número de norma.
Efectos
Este campo es completado automáticamente por el programa, una vez haya seleccionado los efectos que compondrán la remesa, e indicará el número de efectos que se han incluido en la remesa.
Importe
Importe total de la remesa, correspondiente a la suma del importe de cada uno de los efectos que componen la remesa.
Forma de Cancelación
En este campo introducimos la forma de cancelación de entre las disponibles.
Doid
Código interno
Observaciones
Aquí puede indicar alguna observación que quiera hacer constar.
Botón "Efectos"
Para gestionar los efectos de la remesa
Efectos
A través del botón de efectos accedemos a la pantalla de gestión de los diferentes efectos que tendrá la remesa. En el caso de que accedamos a los efectos de una remesa ya creada, solo podremos consultarlos. En cambio, si estamos creando una nueva remesa tendremos varias opciones accesibles a través de unos botones.
Preseleccionar
Podemos preseleccionar todos los efectos que estén dentro de un intervalo de fechas o los podemos excluir y quedarnos con el resto.
Consultar
Accedemos a la pantalla Efectos donde podremos ver los detalles del efecto seleccionado.
Añadir
Añadimos los efectos deseados a la remesa.
Quitar
Quitamos el efecto seleccionado de la remesa.