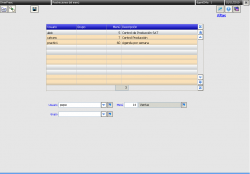Diferencia entre revisiones de «Restricciones del menú»
(→Campos) |
|||
| Línea 13: | Línea 13: | ||
No es posible indicar un grupo y un usuario a la vez. | No es posible indicar un grupo y un usuario a la vez. | ||
| + | |||
| + | Hay tres formas de introduccir el nombre: | ||
| + | |||
| + | *Escribiendo el texto en el campo. | ||
| + | |||
| + | *Con el botón [[Imagen:Boto_248.png]], se abrira un listado con el nombre y descripción de los usuarios. | ||
| + | |||
| + | *Con el bóton [[Imagen:Boto_249.png]], abrira la pantalla [[dgen002|Usuarios]] en la que podremos seleccionar el usuario que deseemos, una vez terminada la selección pulsamos el botón ''Cargar Datos'' [[Imagen:boto_cargadatos.png|21px]] el cual esta situado en la parte superior derecha, de esta forma enviaremos automáticamente el nombre del usuario a la pantalla de Restricciones de menú. | ||
| + | |||
| + | |||
=====Grupo===== | =====Grupo===== | ||
| Línea 18: | Línea 28: | ||
No es posible indicar un grupo y un usuario a la vez. | No es posible indicar un grupo y un usuario a la vez. | ||
| + | |||
| + | Hay tres formas de introduccir el grupo: | ||
| + | |||
| + | *Escribiendo el texto en el campo. | ||
| + | |||
| + | *Con el botón [[Imagen:Boto_248.png]], se abrira un listado con el nombre y descripción de los grupos. | ||
| + | |||
| + | *Con el bóton [[Imagen:Boto_249.png]], abrira la pantalla [[dgen003|Grupos de usuarios]] en la que podremos seleccionar el grupo que deseemos, una vez terminada la selección pulsamos el botón ''Cargar Datos'' [[Imagen:boto_cargadatos.png|21px]] el cual esta situado en la parte superior derecha, de esta forma enviaremos automáticamente el nombre del grupo a la pantalla de Restricciones de menú. | ||
=====Menú===== | =====Menú===== | ||
Revisión del 12:34 10 nov 2010
Aquí podemos configurar las restricciones de los puntos de menú para que de esta forma no aparezcan y no se puedan acceder a la hora de trabajar con la aplicación. Dichos cambios afectaran al Menú principal.
Usaremos el botón Nuevo ![]() para dar de alta una restricción de menú. Seguiremos las instrucciones marcadas más abajo y haremos clic en el botón Guardar
para dar de alta una restricción de menú. Seguiremos las instrucciones marcadas más abajo y haremos clic en el botón Guardar ![]() .
.
Campos
Usuario
Indica el usuario de la aplicación que tendrá esta personalización.
No es posible indicar un grupo y un usuario a la vez.
Hay tres formas de introduccir el nombre:
- Escribiendo el texto en el campo.
- Con el bóton
 , abrira la pantalla Usuarios en la que podremos seleccionar el usuario que deseemos, una vez terminada la selección pulsamos el botón Cargar Datos
, abrira la pantalla Usuarios en la que podremos seleccionar el usuario que deseemos, una vez terminada la selección pulsamos el botón Cargar Datos  el cual esta situado en la parte superior derecha, de esta forma enviaremos automáticamente el nombre del usuario a la pantalla de Restricciones de menú.
el cual esta situado en la parte superior derecha, de esta forma enviaremos automáticamente el nombre del usuario a la pantalla de Restricciones de menú.
Grupo
Indica un grupo de usuarios, todos sus miembros de dicho grupo se verán afectados por la personalización y todos ellos tendran la restricción de punto de menú con la misma configuración.
No es posible indicar un grupo y un usuario a la vez.
Hay tres formas de introduccir el grupo:
- Escribiendo el texto en el campo.
- Con el bóton
 , abrira la pantalla Grupos de usuarios en la que podremos seleccionar el grupo que deseemos, una vez terminada la selección pulsamos el botón Cargar Datos
, abrira la pantalla Grupos de usuarios en la que podremos seleccionar el grupo que deseemos, una vez terminada la selección pulsamos el botón Cargar Datos  el cual esta situado en la parte superior derecha, de esta forma enviaremos automáticamente el nombre del grupo a la pantalla de Restricciones de menú.
el cual esta situado en la parte superior derecha, de esta forma enviaremos automáticamente el nombre del grupo a la pantalla de Restricciones de menú.
Menú
El primer campo especifica el código de la pantalla, y el segundo la descripción de esta.
A la hora de crear un registro nuevo aparecerá un botón el cual abrira la pantalla Menús en la que podremos seleccionar el punto de menú que deseemos, una vez terminada la selección pulsamos el botón Cargar Datos ![]() el cual esta situado en la parte superior derecha, de esta forma enviaremos automáticamente el código y descripción de el punto de menú a la pantalla de Restricciones de menú.
el cual esta situado en la parte superior derecha, de esta forma enviaremos automáticamente el código y descripción de el punto de menú a la pantalla de Restricciones de menú.