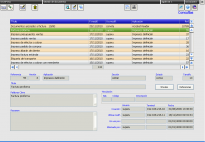Diferencia entre revisiones de «Gestión de documentos»
m |
|||
| (No se muestran 25 ediciones intermedias de 5 usuarios) | |||
| Línea 1: | Línea 1: | ||
| − | + | [[Imagen:dgd0110.png|thumb|right|205px|Gestión de documentos - dgd0110]] | |
| − | | | + | |
| − | | | + | |
| − | + | ||
| − | Gestión de documentos | + | |
| − | + | ||
| + | Esta aplicación está concebida para llevar un control exhaustivo de los documentos y facilitar su localización sin necesidad de batallar con infinidad de subcarpetas en el servidor. Realiza un control de versiones de forma transparente al usuario incluso para documentos borrados, esto suprime definitivamente la pérdida de información debida a modificaciones incorrectas o borrado de ficheros por error, controla el usuario de creación modificación o borrado. Informa de documentos en uso por otros usuarios, indicando usuario, fecha y hora de bloqueo e IP desde la que se ha editado el documento, pudiendo consultar versiones anteriores a los demás usuarios, hasta que dicho documento deje de estar en uso. | ||
| + | Toda esta funcionalidad es totalmente independiente de que se trate de un terminal local o remoto sin necesidad de tener que instalar redes virtuales. | ||
| − | + | ==Botones== | |
| + | Con los botones superiores podemos realizar las siguientes tareas: | ||
| − | + | [[Imagen:boto_59.png]] '''Búsqueda avanzada''': para realizar una búsqueda de un documento según diversos criterios. | |
| − | + | [[Imagen:boto_060.png]] '''Exportación de documentos''': al crear un documento o importarlo para modificarlo, debemos volver a exportarlo al servidor. | |
| − | + | [[Imagen:boto_061.png]] '''Guardar como''': guardar un documento como otro, con lo que nos crea una copia del original y podemos modificarla. | |
| − | [[Imagen: | + | [[Imagen:boto_62.png]] '''Documentos en uso''': clicando en este botón podremos ver qué documentos no se han exportado al servidor. |
| − | [[Imagen: | + | [[Imagen:boto_111.png]] '''Editar el documento''': para realizar cualquier cambio en un documento que ya tengamos creado |
| − | [[Imagen: | + | [[Imagen:boto_112.png]] '''Descartar cambios''': con este botón podemos guardar un documento sin que tenga en cuenta cualquier modificación que hayamos hecho en él. |
| − | [[Imagen: | + | [[Imagen:boto_113.png]] '''Consultar documentos''': nos permite buscar un documento y consultarlo sin dejarnos realizar ningún cambio |
| − | [[Imagen: | + | [[Imagen:boto_120.png]] '''Documentos más recientes''': nos muestra los 25 últimos documentos creados o modificados, por defecto ordenados de más reciente a más antiguo. |
| − | [[Imagen: | + | [[Imagen:boto_069.png]] '''Borrar definitivamente''': elimina de forma definitiva e irreversible un documento borrado. Este botón sólo és visible para los documentos borrados. |
| − | + | <!--==Tareas más habituales==--> | |
| − | + | ==Campos== | |
| − | + | ||
| − | + | ||
| − | + | ||
| − | + | ||
| − | + | ||
| − | + | ||
| − | + | ||
| − | + | ||
=====Referencia===== | =====Referencia===== | ||
Número único que identifica el documento, proporcionado por la propia aplicación. Este número pasa a formar parte, también, de su nombre físico. | Número único que identifica el documento, proporcionado por la propia aplicación. Este número pasa a formar parte, también, de su nombre físico. | ||
| − | ===== | + | =====Versión===== |
| − | + | Indica la versión del documento. Este número junto con la referencia forman el nombre del documento. El número de versión se incrementará cada vez que se modifique y exporte un documento. | |
| − | + | ||
| − | + | ||
| − | + | ||
| − | + | ||
| − | + | ||
| − | + | ||
=====Aplicación===== | =====Aplicación===== | ||
Nombre de la aplicación que se utiliza para editar este documento. | Nombre de la aplicación que se utiliza para editar este documento. | ||
| − | ===== | + | =====Plantilla===== |
| − | + | Sólo se muestra en caso de que hagamos un nuevo documento, y nos permitirá la creación de documentos a partir de plantillas ya creadas. | |
| + | Para crear plantillas nuevas, sólo deberemos crear el documento y en el título añadir al principio la cadena "TMPL-", de esa forma el programa lo mostrará en el listado, cuando se eligen plantillas. | ||
| − | ===== | + | =====Sección===== |
| − | + | Nos indica la sección o departamento al que pertenece el autor del documento, y asigna o delimita la modificación del documento a otros usuarios. | |
=====Estado===== | =====Estado===== | ||
| Línea 66: | Línea 51: | ||
:*Borrado: Indica que esta versión del documento ha estado borrada del servidor. | :*Borrado: Indica que esta versión del documento ha estado borrada del servidor. | ||
| + | =====Tamaño===== | ||
| + | Indica el tamaño del documento en Kb. | ||
| − | ===== | + | =====Título===== |
| − | + | Título del documento para poder ser identificado. | |
| − | ===== | + | =====Palabras clave===== |
Una serie de palabras, separadas por comas, que identifiquen el documento. Estas palabras se utilizarán en la búsqueda avanzada. | Una serie de palabras, separadas por comas, que identifiquen el documento. Estas palabras se utilizarán en la búsqueda avanzada. | ||
| − | ===== | + | =====Vinculación===== |
| − | + | En estos campos indicaremos si el documento está asociado a un posible cliente, a un tercero o a un artículo. Puede ser que no esté asociado a nada, en cuyo caso nos saldrán en blanco. | |
| + | *'''Nat. (Naturaleza)''': La naturaleza de la asociación. Indica de que tipo es ésta. | ||
| − | + | *'''Código''': Código del cliente o proveedor al cual irá destinado este documento. En el caso de no existir destinatario aparecerá en blanco. | |
| − | + | *'''Descripción''': Nombre del cliente o proveedor al cuál irá destinado este documento. En caso de no existir destinatario el campo estará en blanco. | |
| − | + | ||
| − | + | =====Resumen===== | |
| + | Resumen del documento. También se utilizara en la búsqueda avanzada. | ||
| + | |||
| + | =====Creación, Última modificación, En uso por, Eliminado por===== | ||
| + | Indica qué usuario ha creado, modificado, está utilizando o ha eliminado este documento. También indica desde qué '''Terminal''' se ha hecho, en qué '''Fecha''' y a qué '''Hora'''. | ||
| + | |||
| + | ==Botones especiales== | ||
| + | =====Vínculos===== | ||
| + | Nos levará a [[dgd0111 | Vínculos del documento]]. | ||
=====Referencias===== | =====Referencias===== | ||
| − | Este botón nos lleva a las | + | Este botón nos lleva a las [[dgd0102 | Referencias por documento]]. |
| + | |||
| + | ==Creación de nuevos documentos== | ||
| + | Para crear nuevos documentos, podemos hacerlo de 4 maneras distintas: | ||
| + | #A partir de una plantilla. | ||
| + | #Seleccionando una aplicación. | ||
| + | #Modificando uno ya creado. | ||
| + | #Cargando un fichero. | ||
| + | |||
| + | =====A partir de una plantilla===== | ||
| + | #Pulsamos F2 -> "Nuevo". | ||
| + | #Seleccionamos una plantilla. (Todos aquellos documentos que empiecen con "TMPL-" en el nombre del documento. | ||
| + | #Pulsamos el botón [[Imagen:boto_111.png|21px]]. | ||
| + | #Una vez editado, lo guardamos y lo Exportamos pulsando [[Imagen:boto_060.png|21px]] | ||
| + | |||
| + | =====Seleccionando una aplicación===== | ||
| + | #Pulsamos F2 -> "Nuevo". | ||
| + | #Seleccionamos el tipo de aplicación que deseamos crear. | ||
| + | #Pulsamos el botón [[Imagen:boto_111.png|21px]]. | ||
| + | #Una vez editado, lo guardamos y lo Exportamos pulsando [[Imagen:boto_060.png|21px]] | ||
| + | |||
| + | =====Modificando uno ya creado===== | ||
| + | #Seleccionamos el documento del cual queremos partir. | ||
| + | #Pulsamos el botón "Guardar cómo" [[Imagen:boto_061.png|21px]]. | ||
| + | #Pulsamos el botón [[Imagen:boto_111.png|21px]]. | ||
| + | #Una vez editado, lo guardamos y lo Exportamos pulsando [[Imagen:boto_060.png|21px]] | ||
| + | #Si deseamos cambiar el nombre, pulsamos "F6" o el botón Modificar. | ||
| + | |||
| + | =====Cargando un fichero===== | ||
| + | #Pulsamos F2 -> "Nuevo". | ||
| + | #Si lo deseamos rellenamos el nombre, palabras clave... (Sino cogerá el nombre del fichero por defecto). | ||
| + | #Pulsamos el botón "Exportar documentos" [[Imagen:boto_060.png|21px]], y seleccionamos el documento. | ||
| + | |||
| + | [[Categoría:Gestión de documentos]] | ||
Revisión actual del 11:14 1 sep 2009
Esta aplicación está concebida para llevar un control exhaustivo de los documentos y facilitar su localización sin necesidad de batallar con infinidad de subcarpetas en el servidor. Realiza un control de versiones de forma transparente al usuario incluso para documentos borrados, esto suprime definitivamente la pérdida de información debida a modificaciones incorrectas o borrado de ficheros por error, controla el usuario de creación modificación o borrado. Informa de documentos en uso por otros usuarios, indicando usuario, fecha y hora de bloqueo e IP desde la que se ha editado el documento, pudiendo consultar versiones anteriores a los demás usuarios, hasta que dicho documento deje de estar en uso. Toda esta funcionalidad es totalmente independiente de que se trate de un terminal local o remoto sin necesidad de tener que instalar redes virtuales.
Botones
Con los botones superiores podemos realizar las siguientes tareas:
![]() Búsqueda avanzada: para realizar una búsqueda de un documento según diversos criterios.
Búsqueda avanzada: para realizar una búsqueda de un documento según diversos criterios.
![]() Exportación de documentos: al crear un documento o importarlo para modificarlo, debemos volver a exportarlo al servidor.
Exportación de documentos: al crear un documento o importarlo para modificarlo, debemos volver a exportarlo al servidor.
![]() Guardar como: guardar un documento como otro, con lo que nos crea una copia del original y podemos modificarla.
Guardar como: guardar un documento como otro, con lo que nos crea una copia del original y podemos modificarla.
![]() Documentos en uso: clicando en este botón podremos ver qué documentos no se han exportado al servidor.
Documentos en uso: clicando en este botón podremos ver qué documentos no se han exportado al servidor.
![]() Editar el documento: para realizar cualquier cambio en un documento que ya tengamos creado
Editar el documento: para realizar cualquier cambio en un documento que ya tengamos creado
![]() Descartar cambios: con este botón podemos guardar un documento sin que tenga en cuenta cualquier modificación que hayamos hecho en él.
Descartar cambios: con este botón podemos guardar un documento sin que tenga en cuenta cualquier modificación que hayamos hecho en él.
![]() Consultar documentos: nos permite buscar un documento y consultarlo sin dejarnos realizar ningún cambio
Consultar documentos: nos permite buscar un documento y consultarlo sin dejarnos realizar ningún cambio
![]() Documentos más recientes: nos muestra los 25 últimos documentos creados o modificados, por defecto ordenados de más reciente a más antiguo.
Documentos más recientes: nos muestra los 25 últimos documentos creados o modificados, por defecto ordenados de más reciente a más antiguo.
![]() Borrar definitivamente: elimina de forma definitiva e irreversible un documento borrado. Este botón sólo és visible para los documentos borrados.
Borrar definitivamente: elimina de forma definitiva e irreversible un documento borrado. Este botón sólo és visible para los documentos borrados.
Campos
Referencia
Número único que identifica el documento, proporcionado por la propia aplicación. Este número pasa a formar parte, también, de su nombre físico.
Versión
Indica la versión del documento. Este número junto con la referencia forman el nombre del documento. El número de versión se incrementará cada vez que se modifique y exporte un documento.
Aplicación
Nombre de la aplicación que se utiliza para editar este documento.
Plantilla
Sólo se muestra en caso de que hagamos un nuevo documento, y nos permitirá la creación de documentos a partir de plantillas ya creadas. Para crear plantillas nuevas, sólo deberemos crear el documento y en el título añadir al principio la cadena "TMPL-", de esa forma el programa lo mostrará en el listado, cuando se eligen plantillas.
Sección
Nos indica la sección o departamento al que pertenece el autor del documento, y asigna o delimita la modificación del documento a otros usuarios.
Estado
El estado del documento puede tener tres valores: Activo, Obsoleto o Borrado.
- Activo: Indica que esta es la última versión del documento, y que existe en el servidor.
- Obsoleto: Indica que existe como mínimo una versión posterior de este documento en el servidor.
- Borrado: Indica que esta versión del documento ha estado borrada del servidor.
Tamaño
Indica el tamaño del documento en Kb.
Título
Título del documento para poder ser identificado.
Palabras clave
Una serie de palabras, separadas por comas, que identifiquen el documento. Estas palabras se utilizarán en la búsqueda avanzada.
Vinculación
En estos campos indicaremos si el documento está asociado a un posible cliente, a un tercero o a un artículo. Puede ser que no esté asociado a nada, en cuyo caso nos saldrán en blanco.
- Nat. (Naturaleza): La naturaleza de la asociación. Indica de que tipo es ésta.
- Código: Código del cliente o proveedor al cual irá destinado este documento. En el caso de no existir destinatario aparecerá en blanco.
- Descripción: Nombre del cliente o proveedor al cuál irá destinado este documento. En caso de no existir destinatario el campo estará en blanco.
Resumen
Resumen del documento. También se utilizara en la búsqueda avanzada.
Creación, Última modificación, En uso por, Eliminado por
Indica qué usuario ha creado, modificado, está utilizando o ha eliminado este documento. También indica desde qué Terminal se ha hecho, en qué Fecha y a qué Hora.
Botones especiales
Vínculos
Nos levará a Vínculos del documento.
Referencias
Este botón nos lleva a las Referencias por documento.
Creación de nuevos documentos
Para crear nuevos documentos, podemos hacerlo de 4 maneras distintas:
- A partir de una plantilla.
- Seleccionando una aplicación.
- Modificando uno ya creado.
- Cargando un fichero.
A partir de una plantilla
- Pulsamos F2 -> "Nuevo".
- Seleccionamos una plantilla. (Todos aquellos documentos que empiecen con "TMPL-" en el nombre del documento.
- Pulsamos el botón
 .
. - Una vez editado, lo guardamos y lo Exportamos pulsando

Seleccionando una aplicación
- Pulsamos F2 -> "Nuevo".
- Seleccionamos el tipo de aplicación que deseamos crear.
- Pulsamos el botón
 .
. - Una vez editado, lo guardamos y lo Exportamos pulsando

Modificando uno ya creado
- Seleccionamos el documento del cual queremos partir.
- Pulsamos el botón "Guardar cómo"
 .
. - Pulsamos el botón
 .
. - Una vez editado, lo guardamos y lo Exportamos pulsando

- Si deseamos cambiar el nombre, pulsamos "F6" o el botón Modificar.