Diferencia entre revisiones de «Uso general de una pantalla»
(→Otros) |
|||
| (No se muestran 10 ediciones intermedias de 3 usuarios) | |||
| Línea 1: | Línea 1: | ||
| − | Casi todas las pantallas de las aplicaciones [[ | + | Casi todas las pantallas de las aplicaciones [[Daps21]] tienen un funcionamiento muy similar. Aquí explicamos la funcionalidad común de una pantalla de la aplicación en la que efectuamos un mantenimiento de datos. |
Vamos a tomar como ejemplo la pantalla de fichas comerciales del [[ERP i-Globalgest]]. | Vamos a tomar como ejemplo la pantalla de fichas comerciales del [[ERP i-Globalgest]]. | ||
| Línea 30: | Línea 30: | ||
[[Imagen:boto_025.png]] ''Enviar mensaje'' o ''F7''. Sistema de mensajería interna. | [[Imagen:boto_025.png]] ''Enviar mensaje'' o ''F7''. Sistema de mensajería interna. | ||
| − | [[Imagen: | + | [[Imagen:boto_020.png]] ''Ayuda''. Para cualquier duda que tengamos, estemos en la pantalla que estemos. |
[[Imagen:boto_023.png]] ''Abrir otra sesión''. Iniciar otras sesiones sin cerrar en la que estemos. | [[Imagen:boto_023.png]] ''Abrir otra sesión''. Iniciar otras sesiones sin cerrar en la que estemos. | ||
| Línea 93: | Línea 93: | ||
==Otros== | ==Otros== | ||
| − | [[Imagen: | + | [[Imagen:boto_020.png|left]] |
Con este botón podremos acceder a la ''Ayuda'' en cualquier momento para saber qué hacer en cada pantalla y para qué sirve. | Con este botón podremos acceder a la ''Ayuda'' en cualquier momento para saber qué hacer en cada pantalla y para qué sirve. | ||
Revisión actual del 10:04 18 abr 2011
Casi todas las pantallas de las aplicaciones Daps21 tienen un funcionamiento muy similar. Aquí explicamos la funcionalidad común de una pantalla de la aplicación en la que efectuamos un mantenimiento de datos.
Vamos a tomar como ejemplo la pantalla de fichas comerciales del ERP i-Globalgest.
Arriba a la izquierda tenemos el código de la empresa, el usuario con el que estamos conectados y la versión del programa.
Abajo tenemos el nombre de la empresa, la pantalla en la que estamos, el código de dicha pantalla y la fecha.
Contenido
[ocultar]Botones comunes
Al acceder a cualquier pantalla de la aplicación de este tipo, casi siempre entraremos en modo consulta. Las pantallas y ante cualquier acción que queramos realizar deberemos seleccionar el icono correspondiente.
Hay una serie de iconos que van a ser comunes a todas las pantallas de la Gestión Comercial, y siempre van a tener la misma función.
También existe la posibilidad, mediante el teclado, de realizar algunas de las funciones de los iconos; son las teclas de acceso rápido.
A continuación se detallan estos iconos con su representación gráfica, su función y la correspondiente tecla de acceso rápido:
![]() Nuevo o F2. Para cualquier nueva acción que vayamos a realizar.
Nuevo o F2. Para cualquier nueva acción que vayamos a realizar.
![]() Seleccionar o F3. Para hacer una selección según el criterio más conveniente.
Seleccionar o F3. Para hacer una selección según el criterio más conveniente.
![]() Modificar o F6. Para realizar cualquier tipo de modificación.
Modificar o F6. Para realizar cualquier tipo de modificación.
![]() Guardar o F5. Este botón solo aparece si estamos en el modo modificar o nuevo. Para guardar los cambios o el nuevo registro.
Guardar o F5. Este botón solo aparece si estamos en el modo modificar o nuevo. Para guardar los cambios o el nuevo registro.
![]() Borrar. Para eliminar el registro que tengamos seleccionado en ese momento.
Borrar. Para eliminar el registro que tengamos seleccionado en ese momento.
![]() Enviar mensaje o F7. Sistema de mensajería interna.
Enviar mensaje o F7. Sistema de mensajería interna.
![]() Ayuda. Para cualquier duda que tengamos, estemos en la pantalla que estemos.
Ayuda. Para cualquier duda que tengamos, estemos en la pantalla que estemos.
![]() Abrir otra sesión. Iniciar otras sesiones sin cerrar en la que estemos.
Abrir otra sesión. Iniciar otras sesiones sin cerrar en la que estemos.
Dar de alta 
Para dar de alta debemos clicar en Nuevo; se nos activarán una serie de campos que debemos rellenar. Acto seguido clicamos en el botón de guardar para salvar la información dentro de la base de datos.
Seleccionar/Buscar 
Si lo que queremos es hacer una selección o búsqueda clicamos en el correspondiente icono, y de inmediato se activan los campos por los cuales podemos realizar búsquedas, que seguirá los criterios que le hayamos marcado nosotros. Si no recordamos al detalle lo que queremos buscar podemos introducir el símbolo del tanto por cien % para que nos busque una palabra clave (un registro que contenga dicha palabra); escribiremos dicho signo seguido de la palabra a buscar.
Por ejemplo si queremos buscar una empresa llamada Luces García,S.A pero solo nos recordamos que contiene la palabra luces, escribimos:
%luces
Al tener la selección hecha, clicamos en Buscar y en la Grid (parrilla). De este modo nos saldrá un listado con las empresas. En nuestro ejemplo nos saldran las empresas que contengan la palabra luces. Si clicamos sobre uno de los registros veremos que los campos inferiores se rellenan con los datos pertenecientes al registro que hemos marcado. En este punto no podemos realizar ninguna modificación, ni alta.
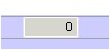 La Ventana de control nos indica el número de registros que contiene la búsqueda que hemos realizado.
La Ventana de control nos indica el número de registros que contiene la búsqueda que hemos realizado.
En la parte superior del listado que tenemos, vemos que estan los campos con la información para cada registro que tenemos de la búsqueda. Si clicamos en Código, por ejemplo,se nos ordenarán todos los registros por el campo de Código y asi con todos según nuestro interés.
Los botones de navegación nos permiten avanzar y retroceder registros, de uno en uno, toda la página o de principio a final.
Modificar 
En caso que queramos modificar algun registro debemos marcar en registro y seguidamente clicar en el botón de Modificar o usar el acceso de teclado presionando F6. En ese momento los campos que podemos modificar se activaran y podremos clicar en ellos y realizar las modificaciones pertinentes. Una vez realizadas las modificaciones clicamos en el botón Guardar o F5.
Borrar 
Para borrar simplemente nos debemos colocar sobre el registro que queramos eliminar y clicar en el botón Borrar. Antes de borrar, la aplicación abre un mensaje de confirmación de borrado de registro, si estamos seguro de querer borrar, le damos a Aceptar y nos lo borrará.
Enviar mensaje 
Enviar un mensaje interno clicamos en el icono de Mensajes. Inmediatamente después se nos abrirá una ventana como esta.
1 – Aquí pondremos sí el mensaje va destinado a un grupo, a un usuario en concreto o a todos. Podemos darle al desplegable para ver que opciones tenemos.
2 – En caso de seleccionar Todos esta pestaña no tiene función ya que aquí es donde escogeremos a que grupo o usuario queremos enviar el mensaje.
3 – Aquí es donde escribiremos el cuerpo del mensaje.
4 –
Enviar SMS: opción dehabilitada.
Retardo: opción deshabilitada.
Fecha aviso: es donde pondremos la fecha que queremos que llegue el mensaje al receptor.
Hora: hora de llegada del mensaje.
Vigencia: es el tiempo, en minutos, que le damos de “vida” el mensaje. Por ejemplo si enviaramos un mensaje a todos los jefes de departamento de que hay una reunión a las 15:00 y uno de los jefes esta fuera por algun motivo y no esta conectado a la aplicación. Una vez pasado el tiempo de vigencia el mensaje se elimina para evitar que, al día siguiente, entre en la aplicación y le llegue el mensaje de que ayer había una reunión. Así que sí el mensaje no ha sido leído, se eliminará cuando el tiempo expire.
Urgente: simplemente para marcar el mensaje como urgente.
Aviso de recepción: te notifica cuando el receptor abre el mensaje.
5 - Ventana donde escribiremos el mensaje de SMS, pero por ahora la opción esta desahabilitada.
Otros
Con este botón podremos acceder a la Ayuda en cualquier momento para saber qué hacer en cada pantalla y para qué sirve.
Para abrir otra sesión con el mismo usuario y en la misma empresa (tantas como nos hagan falta) presionamos el botón Abrir otra sesión y se nos abrirá otra pantalla. En la nueva pantalla estaremos situados en el menú y desde allí podremos hacer otra función de forma paralela a la anterior.
Este botón, que esta presente al lado de diversos campos, sirve para dirigirnos a la pantalla de la tabla directamente relacionada con el campo para poder añadir algún registro a la tabla, para luego poder ponerlo en el campo. Una vez introducidos los cambios solo tenemos que clicar en el botón de cerrar la pantalla ( ![]() o F8)para salir de la pantalla actual e ir a la pantalla anterior.
o F8)para salir de la pantalla actual e ir a la pantalla anterior.
Otro botón, aunque no es un botón en sí, es la barra de desplazamiento vertical. Este botón tiene gran utilidad cuando nuestra selección engloba muchos registros y queremos desplazar rápidamente por toda la lista. Hacemos clic en el punto al que nos queremos ir en la barra vertical y automáticamente nos colocar en ese punto. Para indicarnos en que altura de la lista estamos, aparecerá una linea en la barra. En el caso que hagamos clic al final de la barra, puede que la linea no se coloque donde hemos hecho el clic, eso es debido a que la linea tiene un grosor internamente en proporción al volumen de nuestra tabla, pero estamos situados en el punto elegido.

