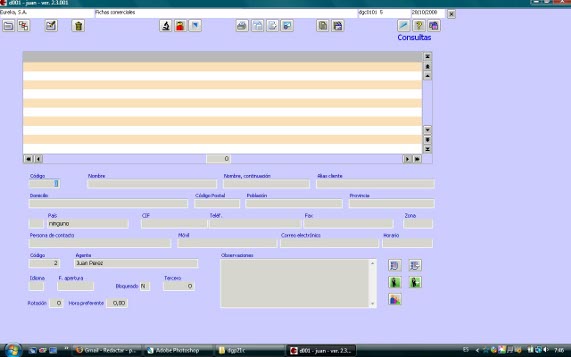Diferencia entre revisiones de «Uso general de una pantalla»
| Línea 3: | Línea 3: | ||
Vamos a tomar como ejemplo la pantalla de fichas comerciales de l'ERP i-Globalgest. | Vamos a tomar como ejemplo la pantalla de fichas comerciales de l'ERP i-Globalgest. | ||
| − | [[Imagen: | + | [[Imagen:pantalla2.jpg]] |
==Botones comunes== | ==Botones comunes== | ||
| Línea 20: | Línea 20: | ||
[[Imagen:Modificar.jpg]] Modificar, F6. Para realizar cualquier tipo de modificación. | [[Imagen:Modificar.jpg]] Modificar, F6. Para realizar cualquier tipo de modificación. | ||
| + | |||
| + | [[Imagen:Guardar.jpg]] Guardar,F5. Este botón solo aparece si estamos en el modo modificar o nuevo. Para guardar los cambios o el nuevo registro. | ||
[[Imagen:Borrar.jpg]] Borrar. Para eliminar el registro que tengamos seleccionado en ese momento. | [[Imagen:Borrar.jpg]] Borrar. Para eliminar el registro que tengamos seleccionado en ese momento. | ||
| Línea 29: | Línea 31: | ||
[[Imagen:Nsesion.jpg]] Abrir otra sesión. Iniciar otras sesiones sin cerrar en la que estemos. | [[Imagen:Nsesion.jpg]] Abrir otra sesión. Iniciar otras sesiones sin cerrar en la que estemos. | ||
| − | ==Dar de alta== | + | ==Dar de alta [[Imagen:Nuevo.jpg]]== |
Para dar de alta debemos clicar en Nuevo; se nos activarán una serie de campos que debemos rellenar. Acto seguido clicamos en el botón de guardar para salvar la información dentro de la base de datos. | Para dar de alta debemos clicar en Nuevo; se nos activarán una serie de campos que debemos rellenar. Acto seguido clicamos en el botón de guardar para salvar la información dentro de la base de datos. | ||
| − | ==Seleccionar/Buscar== | + | ==Seleccionar/Buscar [[Imagen:Seleccionar.jpg]]== |
| − | Si lo que queremos es hacer una selección clicamos en el correspondiente icono, y de inmediato se activan los campos por los cuales podemos realizar | + | Si lo que queremos es hacer una selección o búsqueda clicamos en el correspondiente icono, y de inmediato se activan los campos por los cuales podemos realizar búsquedas, que seguirá los criterios que le hayamos marcado nosotros. Si no recordamos al detalle lo que queremos buscar podemos introducir el símbolo del tanto por cien ''%'' para que nos busque una palabra clave (un registro que contenga dicha palabra); escribiremos dicho signo seguido de la palabra a buscar. |
| − | Por ejemplo si queremos buscar una empresa llamada Luces | + | Por ejemplo si queremos buscar una empresa llamada Luces García,S.A pero solo nos recordamos que contiene la palabra luces, escribimos: |
''%luces'' | ''%luces'' | ||
Al tener la selección hecha, clicamos en Buscar y en la Grid (parrilla). | Al tener la selección hecha, clicamos en Buscar y en la Grid (parrilla). | ||
De este modo nos saldrá un listado con las empresas. En nuestro ejemplo nos saldran las empresas que contengan la palabra ''luces''. | De este modo nos saldrá un listado con las empresas. En nuestro ejemplo nos saldran las empresas que contengan la palabra ''luces''. | ||
| + | Si clicamos sobre uno de los registros veremos que los campos inferiores se rellenan con los datos pertenecientes al registro que hemos marcado. | ||
| + | En este punto no podemos realizar ninguna modificación, ni alta. | ||
| − | + | [[Imagen:Ventana_de_control.jpg]] La ''Ventana de control'' nos indica el número de registros que contiene la búsqueda que hemos realizado. | |
| − | En la | + | En la parte superior del listado que tenemos, vemos que estan los campos con la información para cada registro que tenemos de la búsqueda. Si clicamos en ''Código'', por ejemplo,se nos ordenarán todos los registros por el campo de ''Código'' y asi con todos según nuestro interés. |
| − | + | ||
| − | + | ||
Los botones de navegación nos permiten avanzar y retroceder registros, de uno en uno, toda la página o de principio a final. | Los botones de navegación nos permiten avanzar y retroceder registros, de uno en uno, toda la página o de principio a final. | ||
| − | En caso que queramos Modificar o | + | ==Modificar [[Imagen:Modificar.jpg]]== |
| + | |||
| + | En caso que queramos modificar algun registro debemos marcar en registro y seguidamente clicar en el botón de ''Modificar'' o usar el acceso de teclado presionando ''F6''. | ||
| + | En ese momento los campos que podemos modificar se activaran y podremos clicar en ellos y realizar las modificaciones pertinentes. Una vez realizadas las modificaciones clicamos en el botón ''Guardar'' o ''F5''. | ||
| + | |||
| + | ==Borrar [[Imagen:Borrar.jpg]]== | ||
| + | |||
| + | Para borrar simplemente nos debemos colocar sobre el registro que queramos eliminar y clicar en el botón ''Borrar''. Antes de borrar, la aplicación abre un mensaje de confirmación de borrado de registro, si estamos seguro de querer borrar, le damos a ''Aceptar'' y nos lo borrará. | ||
| + | |||
| + | ==Otros== | ||
| + | |||
| + | También podremos acceder a la ''Ayuda'' en cualquier momento para saber qué hacer en cada pantalla y para qué sirve. | ||
| + | Enviar un mensaje interno o abrir otra sesión con el mismo usuario y en la misma empresa (tantas como nos hagan falta). | ||
| − | + | [[Imagen:Salidas2.jpg]] | |
| + | Si queremos salir de la pantalla en la que estamos deberemos clicar en el 2 y si queremos salir de la aplicación clicaremos en el 1. | ||
| − | + | Antes de salir se nos abrirá un mensaje de confirmación, preguntando si deseamos salir de la aplicación. | |
Revisión del 13:48 28 oct 2008
Casi todas las pantallas de las aplicaciones Dgp21 tienen un funcionamiento muy similar. Aquí explicamos la funcionalidad común de una pantalla de la aplicación en la que efectuamos un mantenimiento de datos.
Vamos a tomar como ejemplo la pantalla de fichas comerciales de l'ERP i-Globalgest.
Contenido
[ocultar]Botones comunes
Al acceder a cualquier pantalla de la aplicación de este tipo, casi siempre entraremos en modo consulta. Las pantallas y ante cualquier acción que queramos realizar deberemos seleccionar el icono correspondiente.
Hay una serie de iconos que van a ser comunes a todas las pantallas de la Gestión Comercial, y siempre van a tener la misma función.
También existe la posibilidad, mediante el teclado, de realizar algunas de las funciones de los iconos; son las teclas de acceso rápido.
A continuación se detallan estos iconos con su representación gráfica, su función y la correspondiente tecla de acceso rápido:
![]() Nuevo, F2. Para cualquier nueva acción que vayamos a realizar.
Nuevo, F2. Para cualquier nueva acción que vayamos a realizar.
![]() Seleccionar, F3. Para hacer una selección según el criterio más conveniente.
Seleccionar, F3. Para hacer una selección según el criterio más conveniente.
![]() Modificar, F6. Para realizar cualquier tipo de modificación.
Modificar, F6. Para realizar cualquier tipo de modificación.
![]() Guardar,F5. Este botón solo aparece si estamos en el modo modificar o nuevo. Para guardar los cambios o el nuevo registro.
Guardar,F5. Este botón solo aparece si estamos en el modo modificar o nuevo. Para guardar los cambios o el nuevo registro.
![]() Borrar. Para eliminar el registro que tengamos seleccionado en ese momento.
Borrar. Para eliminar el registro que tengamos seleccionado en ese momento.
![]() Enviar mensaje, F7. Sistema de mensajería interna.
Enviar mensaje, F7. Sistema de mensajería interna.
![]() Ayuda. Para cualquier duda que tengamos, estemos en la pantalla que estemos.
Ayuda. Para cualquier duda que tengamos, estemos en la pantalla que estemos.
![]() Abrir otra sesión. Iniciar otras sesiones sin cerrar en la que estemos.
Abrir otra sesión. Iniciar otras sesiones sin cerrar en la que estemos.
Dar de alta 
Para dar de alta debemos clicar en Nuevo; se nos activarán una serie de campos que debemos rellenar. Acto seguido clicamos en el botón de guardar para salvar la información dentro de la base de datos.
Seleccionar/Buscar 
Si lo que queremos es hacer una selección o búsqueda clicamos en el correspondiente icono, y de inmediato se activan los campos por los cuales podemos realizar búsquedas, que seguirá los criterios que le hayamos marcado nosotros. Si no recordamos al detalle lo que queremos buscar podemos introducir el símbolo del tanto por cien % para que nos busque una palabra clave (un registro que contenga dicha palabra); escribiremos dicho signo seguido de la palabra a buscar.
Por ejemplo si queremos buscar una empresa llamada Luces García,S.A pero solo nos recordamos que contiene la palabra luces, escribimos:
%luces
Al tener la selección hecha, clicamos en Buscar y en la Grid (parrilla). De este modo nos saldrá un listado con las empresas. En nuestro ejemplo nos saldran las empresas que contengan la palabra luces. Si clicamos sobre uno de los registros veremos que los campos inferiores se rellenan con los datos pertenecientes al registro que hemos marcado. En este punto no podemos realizar ninguna modificación, ni alta.
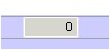 La Ventana de control nos indica el número de registros que contiene la búsqueda que hemos realizado.
La Ventana de control nos indica el número de registros que contiene la búsqueda que hemos realizado.
En la parte superior del listado que tenemos, vemos que estan los campos con la información para cada registro que tenemos de la búsqueda. Si clicamos en Código, por ejemplo,se nos ordenarán todos los registros por el campo de Código y asi con todos según nuestro interés.
Los botones de navegación nos permiten avanzar y retroceder registros, de uno en uno, toda la página o de principio a final.
Modificar 
En caso que queramos modificar algun registro debemos marcar en registro y seguidamente clicar en el botón de Modificar o usar el acceso de teclado presionando F6. En ese momento los campos que podemos modificar se activaran y podremos clicar en ellos y realizar las modificaciones pertinentes. Una vez realizadas las modificaciones clicamos en el botón Guardar o F5.
Borrar 
Para borrar simplemente nos debemos colocar sobre el registro que queramos eliminar y clicar en el botón Borrar. Antes de borrar, la aplicación abre un mensaje de confirmación de borrado de registro, si estamos seguro de querer borrar, le damos a Aceptar y nos lo borrará.
Otros
También podremos acceder a la Ayuda en cualquier momento para saber qué hacer en cada pantalla y para qué sirve. Enviar un mensaje interno o abrir otra sesión con el mismo usuario y en la misma empresa (tantas como nos hagan falta).
![]() Si queremos salir de la pantalla en la que estamos deberemos clicar en el 2 y si queremos salir de la aplicación clicaremos en el 1.
Si queremos salir de la pantalla en la que estamos deberemos clicar en el 2 y si queremos salir de la aplicación clicaremos en el 1.
Antes de salir se nos abrirá un mensaje de confirmación, preguntando si deseamos salir de la aplicación.