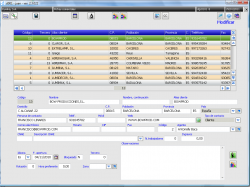Diferencia entre revisiones de «Fichas comerciales»
(→Botones) |
m |
||
| (No se muestran 22 ediciones intermedias de 2 usuarios) | |||
| Línea 1: | Línea 1: | ||
| − | + | [[Categoría:Gestión comercial]] | |
| − | | | + | [[Imagen:dgc0101.png|thumb|right|250px|Fichas comerciales - Dgc0101]] |
| − | | | + | |
| − | + | ||
| − | Fichas comerciales | + | |
| − | + | ||
| − | + | Pantalla que nos sirve para dar de alta, modificar o borrar las fichas comerciales de los contactos de marketing. | |
| − | + | ||
| − | + | ||
| − | Pantalla que nos sirve para dar de alta, modificar o borrar las fichas comerciales de los | + | |
==Botones== | ==Botones== | ||
| Línea 15: | Línea 8: | ||
===Parte superior=== | ===Parte superior=== | ||
| − | + | {{:boton busqueda avanzada por actividad}} | |
| + | {{:boton busqueda avanzada}} | ||
| − | + | {{:boton terceros}} | |
| − | + | ||
| − | + | {{:boton consultar pedidos}} | |
| − | + | ||
| − | + | {{:boton imprimir ficha comercial}} | |
| − | + | ||
| − | + | {{:boton documentos}} | |
| − | + | ||
| − | + | {{:boton nuevo documento}} | |
| − | + | ||
| − | + | {{:boton enviar mail}} | |
| + | {{:boton informe impreso}} | ||
| − | + | {{:boton exportar a hoja de calculo}} | |
| − | + | ||
| − | + | ||
| − | + | ||
| − | + | ||
| − | + | ||
| − | + | ||
| − | + | ||
| − | + | ||
===Parte inferior=== | ===Parte inferior=== | ||
| − | + | {{:boton contacto}} | |
| − | + | ||
| − | + | {{:boton familias}} | |
| − | + | ||
| − | + | ||
| − | + | ||
| − | + | ||
==Campos== | ==Campos== | ||
=====Código===== | =====Código===== | ||
| − | Valor | + | Valor numérico que identifica la ficha comercial. Ha de ser único en la tabla. |
| − | =====Nombre | + | =====Nombre y Nombre, continuación===== |
| − | + | Nombre de la empresa. | |
| + | |||
=====Alias cliente===== | =====Alias cliente===== | ||
| − | =====Domicilio | + | Sobrenombre del contacto. |
| − | + | ||
| − | + | =====Domicilio, Código postal, Población, Provincia===== | |
| − | + | Dirección del contacto. | |
| + | |||
=====País===== | =====País===== | ||
| − | + | {{:campo País}} | |
| − | =====CIF===== | + | |
| − | + | =====CIF, Teléfono, Fax===== | |
| − | + | CIF, Teléfono y Fax del contacto | |
| − | ===== | + | |
| − | + | =====Tipo de contacto===== | |
| + | Especifica que tipo de contacto es: Cliente, proveedor u otros. Para añadir o modificar los valores consulta [[dgen009 | Valores codificados]]. | ||
=====Persona de contacto===== | =====Persona de contacto===== | ||
| Línea 88: | Línea 68: | ||
=====Bloqueado===== | =====Bloqueado===== | ||
=====Tercero===== | =====Tercero===== | ||
| − | Se puede dar el caso que un cliente de marketing sea al mismo tiempo un tercero, o sea un cliente de gestión o un proveedor. | + | Se puede dar el caso que un cliente de marketing sea al mismo tiempo un tercero, o sea un cliente de gestión o un proveedor. {{:campo tercero}} |
=====Rotación===== | =====Rotación===== | ||
| Línea 94: | Línea 74: | ||
=====Hora preferente===== | =====Hora preferente===== | ||
| + | =====Zona===== | ||
| + | Se escoge mediante una pantalla de selección dónde aparecen las diferentes zonas. | ||
| + | |||
=====Observaciones===== | =====Observaciones===== | ||
| − | + | {{:campo Observaciones}} | |
Revisión actual del 11:17 1 sep 2009
Pantalla que nos sirve para dar de alta, modificar o borrar las fichas comerciales de los contactos de marketing.
Botones
Parte superior
![]() Búsqueda avanzada por actividad:
Búsqueda avanzada por actividad:
![]() Búsqueda avanzada: Nos sirve para realizar una búsqueda de una o varias fichas según diversos criterios.
Búsqueda avanzada: Nos sirve para realizar una búsqueda de una o varias fichas según diversos criterios.
![]() Terceros:
Aquí puedes acceder a la ficha del tercero de la factura. En caso de no tener ningún desde esa pantalla podrás crear uno nuevo.
Terceros:
Aquí puedes acceder a la ficha del tercero de la factura. En caso de no tener ningún desde esa pantalla podrás crear uno nuevo.
![]() Consulta de pedidos: También podemos consultar y trabajar, desde esta pantalla, con los documentos relacionados con la ficha comercial en la que nos encontremos
Consulta de pedidos: También podemos consultar y trabajar, desde esta pantalla, con los documentos relacionados con la ficha comercial en la que nos encontremos
![]() Imprimir ficha comercial: Cuando cliquemos en este botón se nos abrirá un cuadro y nos pedirá qué formato y qué impresora queremos utilizar para esos datos.
Imprimir ficha comercial: Cuando cliquemos en este botón se nos abrirá un cuadro y nos pedirá qué formato y qué impresora queremos utilizar para esos datos.
![]() Documentos: Enlaza con la Gestión de documentos para consultar los documentos relacionados con la ficha seleccionada.
Documentos: Enlaza con la Gestión de documentos para consultar los documentos relacionados con la ficha seleccionada.
![]() Nuevo documento: Enlaza con la Gestión de documentos para añadir un nuevo documento vinculado.
Nuevo documento: Enlaza con la Gestión de documentos para añadir un nuevo documento vinculado.
![]() Enviar e-mail: Con este botón abrimos nuestro gestor de correo , siempre y cuando el contacto que tengamos seleccionado disponga de una dirección de e-mail en el campo "Correo electrónico". La dirección de dicho contacto ya saldrá en el campo "Para" del correo.
Enviar e-mail: Con este botón abrimos nuestro gestor de correo , siempre y cuando el contacto que tengamos seleccionado disponga de una dirección de e-mail en el campo "Correo electrónico". La dirección de dicho contacto ya saldrá en el campo "Para" del correo.
![]() Informe impreso: Este control te exporta la información a un documento de texto.
Informe impreso: Este control te exporta la información a un documento de texto.
![]() Exportar a hoja de calculo: Este control te exporta la información a una hoja de calculo.
Exportar a hoja de calculo: Este control te exporta la información a una hoja de calculo.
Parte inferior
![]() Contacto: Teniendo seleccionada una ficha, accederemos a las visitas que tengamos de ese contacto.
Contacto: Teniendo seleccionada una ficha, accederemos a las visitas que tengamos de ese contacto.
![]() Familias: Mediante este botón y teniendo seleccionada una ficha, accederemos a una pantalla dónde nos aparecerán las familias asignadas esa ficha, y donde podremos añadir o borrar alguna.
Familias: Mediante este botón y teniendo seleccionada una ficha, accederemos a una pantalla dónde nos aparecerán las familias asignadas esa ficha, y donde podremos añadir o borrar alguna.
Campos
Código
Valor numérico que identifica la ficha comercial. Ha de ser único en la tabla.
Nombre y Nombre, continuación
Nombre de la empresa.
Alias cliente
Sobrenombre del contacto.
Domicilio, Código postal, Población, Provincia
Dirección del contacto.
País
Identificador de país (ES, FR, ...). Los diferentes países están definidos en la tabla de países. Es importante no olvidar introducir este dato. En función de este código se consideraran las operaciones como interiores, intracomunitarias o exportaciones a efectos de IVA. Se recomienda la utilización de la codificación estándar ISO 3166-1.
CIF, Teléfono, Fax
CIF, Teléfono y Fax del contacto
Tipo de contacto
Especifica que tipo de contacto es: Cliente, proveedor u otros. Para añadir o modificar los valores consulta Valores codificados.
Persona de contacto
Correo electrónico
Horario
Código, Agente
Tanto el código del agente como su nombre, se completan al escoger éste en la pantalla de selección que aparece al clickar sobre el botón de selección.
Idioma
Fecha de apertura
Por defecto, el primer dia del mes en curso, aunque se puede modificar para poner cualquier otra fecha. En cualquier caso, este campo siempre ha de contener algún valor.
Bloqueado
Tercero
Se puede dar el caso que un cliente de marketing sea al mismo tiempo un tercero, o sea un cliente de gestión o un proveedor. Es el código y el nombre del tercero. Para modificar/añadir un nuevo tercero, consulte Cómo dar de alta Terceros. En las dos casillas se puede hacer auto completar, poniendo alguna letra del tercero y tabulador.
Rotación
En este campo pondremos el tiempo, en dias, que habrá por defecto entre una visita y otra de este cliente.
Hora preferente
Zona
Se escoge mediante una pantalla de selección dónde aparecen las diferentes zonas.
Observaciones
En este campo puedes introducir cualquier observación ha realizar.