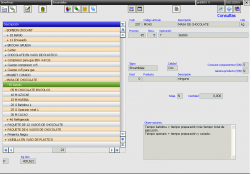Diferencia entre revisiones de «Escandallos»
(→Menú) |
m |
||
| (No se muestran 3 ediciones intermedias del mismo usuario) | |||
| Línea 1: | Línea 1: | ||
| + | [[Categoría:Control de producción]] | ||
| + | |||
[[Imagen:prd0001.png|thumb|right|250px|Escandallos - prd0001]] | [[Imagen:prd0001.png|thumb|right|250px|Escandallos - prd0001]] | ||
En esta pantalla podemos ver una jerarquía de los productos donde de cada producto salen sus pasos de elaboración y de ellos los componentes necesarios para llevar a cabo esa tarea. En caso de que uno de esos componentes sea un producto semielaborado, también podremos ver sus procesos y los componentes necesarios para estos. | En esta pantalla podemos ver una jerarquía de los productos donde de cada producto salen sus pasos de elaboración y de ellos los componentes necesarios para llevar a cabo esa tarea. En caso de que uno de esos componentes sea un producto semielaborado, también podremos ver sus procesos y los componentes necesarios para estos. | ||
| Línea 59: | Línea 61: | ||
[[Imagen:boto_121.png|21px]] Este botón nos expande o contrae el campo de la tabla seleccionado. | [[Imagen:boto_121.png|21px]] Este botón nos expande o contrae el campo de la tabla seleccionado. | ||
| − | [[Imagen:boto_123.png|21px]] Pulsando en el botón costes podremos | + | [[Imagen:boto_123.png|21px]] Pulsando en el botón costes podremos gestionar la información sobre los costes del producto o componente seleccionado en la tabla. Dependiendo del tipo de selección accederemos a los [[Mantenimiento_de_artículos#Costes del artículo|costes de artículo]] o a los [[Grupos_funcionales_homogeneos#Bot.C3.B3n_Costes | costes de grupos funcionales]] |
[[Imagen:boto_109.png|21px]] En ocasiones hay dos productos con escandallos muy similares, con este control podemos crear una copia de un escandallo ya definido anteriormente para poder modificar únicamente esas escasas diferencias. | [[Imagen:boto_109.png|21px]] En ocasiones hay dos productos con escandallos muy similares, con este control podemos crear una copia de un escandallo ya definido anteriormente para poder modificar únicamente esas escasas diferencias. | ||
| − | [[Imagen:boto_118.png|21px]] | + | [[Imagen:boto_118.png|21px]] Muestra un listado con toda la jerarquía expandida completamente del producto seleccionado. Además nos ofrece información de las cantidades, los costes y los importes de cada material utilizado. |
[[Imagen:boto_119.png|21px]] Este botón nos permite consultar a que productos pertenece el componente seleccionado y en que cantidades. | [[Imagen:boto_119.png|21px]] Este botón nos permite consultar a que productos pertenece el componente seleccionado y en que cantidades. | ||
Revisión actual del 11:38 1 sep 2009
En esta pantalla podemos ver una jerarquía de los productos donde de cada producto salen sus pasos de elaboración y de ellos los componentes necesarios para llevar a cabo esa tarea. En caso de que uno de esos componentes sea un producto semielaborado, también podremos ver sus procesos y los componentes necesarios para estos.
Contenido
[ocultar]Campos de un producto
Codi
Código interno del artículo.
Código Artículo
Código identificador del artículo.
Descripción
Nombre del artículo.
Uds
Tipo de unidades.
Campos de un proceso
Proceso
Identificador interno del proceso dentro del escandallo.
Secu.
Número de secuencia en que aparecerá este proceso.
Operación
Código y nombre de la operación a realizar durante este proceso. Las operaciones están definidas en la pantalla Mantenimiento de operaciones.
Signo
Este campo indica si un proceso es de ensamblaje o desensamblaje.
Calidad
Aquí se indica el control de calidad al que someter este proceso. Los controles de calidad se definen en la pantalla Mantenimiento de controles de calidad del menú.
Consume componentes
Si este proceso gasta componentes, la casilla contendrá una S, de lo contrario una N.
Genera producto
Si este proceso genera un producto acabado o semielaborado, la casilla contendrá una S, de lo contrario una N. En caso de que genere un producto también serán rellenados los siguientes campos:
- Doid: Identificador interno del producto.
- Producto: Código del producto.
- Descripción: Nombre del producto.
Sopal.
Indica si es un proceso independiente y se puede llevar a cabo paralelamente con otros procesos.
Cantidad
Indica la cantidad de productos que se elaboran en este proceso.
Campos de un componente
Componente
Código interno del componente dentro del escandallo.
Secu.
Número de secuencia del componente dentro del escandallo.
Tipo de componente
Tipo del componente. Indica si el componente es material (M) o un grupo funcional (G). Según el tipo al final se mostrará una información diferente. En el caso de que se trate de un material la aplicación nos mostrará la cantidad por unidad, según la unidad indicada, y su equivalencia en quilos. En cambio, si se trata de un grupo funcional, tendremos la cantidad por unidad, el tiempo de preparación necesario, el tiempo de ejecución, el tiempo de repetición y los lotes de cada repetición.
Merma (%)
Doid
Código interno del componente en la base de datos.
Código del componente
Código identificador del componente.
Descripción
Nombre del componente.
Menú
![]() Este botón nos enlaza con la pantalla de mantenimiento de artículos.
Este botón nos enlaza con la pantalla de mantenimiento de artículos.
![]() Este botón nos expande o contrae el campo de la tabla seleccionado.
Este botón nos expande o contrae el campo de la tabla seleccionado.
![]() Pulsando en el botón costes podremos gestionar la información sobre los costes del producto o componente seleccionado en la tabla. Dependiendo del tipo de selección accederemos a los costes de artículo o a los costes de grupos funcionales
Pulsando en el botón costes podremos gestionar la información sobre los costes del producto o componente seleccionado en la tabla. Dependiendo del tipo de selección accederemos a los costes de artículo o a los costes de grupos funcionales
![]() En ocasiones hay dos productos con escandallos muy similares, con este control podemos crear una copia de un escandallo ya definido anteriormente para poder modificar únicamente esas escasas diferencias.
En ocasiones hay dos productos con escandallos muy similares, con este control podemos crear una copia de un escandallo ya definido anteriormente para poder modificar únicamente esas escasas diferencias.
![]() Muestra un listado con toda la jerarquía expandida completamente del producto seleccionado. Además nos ofrece información de las cantidades, los costes y los importes de cada material utilizado.
Muestra un listado con toda la jerarquía expandida completamente del producto seleccionado. Además nos ofrece información de las cantidades, los costes y los importes de cada material utilizado.
![]() Este botón nos permite consultar a que productos pertenece el componente seleccionado y en que cantidades.
Este botón nos permite consultar a que productos pertenece el componente seleccionado y en que cantidades.
Añadir nuevo hijo a la jerarquía
El botón ![]() nuevo en esta pantalla tiene un funcionamiento algo diferente al resto. Al pulsarlo en lugar de crear un nuevo producto lo que se generará sera un nuevo hijo de la fila de la tabla seleccionada. Es decir, si seleccionas un producto y pulsas dicho control, se asignará un nuevo proceso a ese producto y si una vez seleccionado ese proceso vuelves a apretar el botón se creará un nuevo hijo que será un componente.
Los productos que aparecerán en esta lista sólo serán aquellos escandallables, es decir, aquellos cuyo tipo sea Acabado o Semiacabado y su tipo de aprovisionamiento sea Fabricado. Estos datos se pueden consultar en la pantalla de Mantenimiento de artículos.
nuevo en esta pantalla tiene un funcionamiento algo diferente al resto. Al pulsarlo en lugar de crear un nuevo producto lo que se generará sera un nuevo hijo de la fila de la tabla seleccionada. Es decir, si seleccionas un producto y pulsas dicho control, se asignará un nuevo proceso a ese producto y si una vez seleccionado ese proceso vuelves a apretar el botón se creará un nuevo hijo que será un componente.
Los productos que aparecerán en esta lista sólo serán aquellos escandallables, es decir, aquellos cuyo tipo sea Acabado o Semiacabado y su tipo de aprovisionamiento sea Fabricado. Estos datos se pueden consultar en la pantalla de Mantenimiento de artículos.