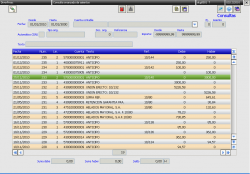Diferencia entre revisiones de «Asientos Contables»
m (→Altas de asientos y apuntes) |
m (→Campos de la tabla) |
||
| (No se muestran 8 ediciones intermedias del mismo usuario) | |||
| Línea 1: | Línea 1: | ||
| − | + | [[Image:dcg0501.png|250px|thumb|right|Asientos contables - dcg0501]] | |
| − | Esta pantalla nos servirá para dar de alta, modificar o borrar asientos contables. | + | Esta pantalla nos servirá para dar de alta, modificar o borrar asientos contables. |
| − | + | ||
| − | + | ||
| + | ==Campos de la selección== | ||
=====Ejercicio===== | =====Ejercicio===== | ||
Se propone por defecto el ejercicio actual, pero puede ser modificado. | Se propone por defecto el ejercicio actual, pero puede ser modificado. | ||
| Línea 62: | Línea 61: | ||
=====Cabecera===== | =====Cabecera===== | ||
| − | + | [[Imagen:Boto_006.png|21px]] = F2 Nuevo; [[Imagen:Boto_007.png|21px]] = F3 Seleccionar; [[Imagen:Boto_008.png|21px]] = F6 Modificar; [[Imagen:Boto_011.png|21px]] = F5 Guardar. | |
| − | [[Imagen:Boto_006.png]] = F2 Nuevo; [[Imagen:Boto_007.png]] = F3 Seleccionar; [[Imagen:Boto_008.png]] = F6 Modificar; [[Imagen:Boto_011.png]] = F5 Guardar. | + | |
=====Apuntes===== | =====Apuntes===== | ||
| + | [[Imagen:Boto_006.png|21px]] = F9 Nuevo; [[Imagen:Boto_008.png|21px]] = F10 Modificar; [[Imagen:Boto_011.png|21px]] = F12 Guardar. | ||
| − | + | ===Altas de asientos y apuntes=== | |
| − | + | *Lo primero que deberemos introducir será la fecha del asiento. | |
| − | + | *Pasamos ya a indicar los apuntes de dicho asiento, con los botones que hay en la parte inferior de la pantalla: | |
| − | + | *Clicamos en Altas. | |
| − | + | *''Introducimos la cuenta'': podemos hacerlo de dos maneras, por código o por descripción. Cuando realizamos la búsqueda por código, podemos introducir uno o varios dígitos de la cuenta y el programa seleccionará las cuentas que empiecen por el/los dígito/s introducidos. Si lo hacemos por descripción podemos utilizar el % más una palabra o parte de ésta, en cuyo caso nos buscará las diferentes descripciones que contengan esa palabra o esa parte de la palabra. | |
| − | + | *Si introducimos el código de la cuenta y tabulamos, nos aparecerá la descripción de ésta en el campo correspondiente. | |
| − | + | *Indicamos el texto explicativo, en caso de haya alguno. | |
| − | + | *El importe de dicho apunte, si es D o H, y finalmente guardamos. | |
| − | Lo primero que deberemos introducir será la fecha del asiento. | + | *Al guardar, inmediatamente el programa nos sitúa otra vez en altas para poder introducir el siguiente apunte, en caso de que lo haya. Si no hubiera ningún apunte más grabamos con el botón ''Guardar'' superior. En el campo importe nos quedará siempre el importe pendiente hasta que no cuadremos el asiento; cuando lo hayamos hecho la cantidad en este campo será 0. |
| − | + | *Seguiremos el mismo proceso para tantos apuntes como tengamos. | |
| − | Pasamos ya a indicar los apuntes de dicho asiento, con los botones que hay en la parte inferior de la pantalla: | + | *Cuando hayamos introducido todos los apuntes correspondientes al asiento, pasaremos a grabar este último con el botón ''Guardar'' de la parte superior de la pantalla. Si no lo grabamos, nos aparecerá un mensaje de aviso para que podamos guardar, ya que si salimos sin hacerlo, los apuntes introducidos se perderán. |
| − | + | ||
| − | Clicamos en Altas | + | |
| − | + | ||
| − | ''Introducimos la cuenta'': podemos hacerlo de dos maneras, por código o por descripción. Cuando realizamos la búsqueda por código, podemos introducir uno o varios dígitos de la cuenta y el programa seleccionará las cuentas que empiecen por el/los dígito/s introducidos. Si lo hacemos por descripción podemos utilizar el % más una palabra o parte de ésta, en cuyo caso nos buscará las diferentes descripciones que contengan esa palabra o esa parte de la palabra. | + | |
| − | + | ||
| − | Si introducimos el código de la cuenta y tabulamos, nos aparecerá la descripción de ésta en el campo correspondiente. | + | |
| − | + | ||
| − | Indicamos el texto explicativo, en caso de haya alguno. | + | |
| − | + | ||
| − | El importe de dicho apunte, si es D o H, y finalmente guardamos. | + | |
| − | + | ||
| − | Al guardar, inmediatamente el programa nos sitúa otra vez en altas para poder introducir el siguiente apunte, en caso de que lo haya. Si no hubiera ningún apunte más grabamos con el botón ''Guardar'' superior. En el campo importe nos quedará siempre el importe pendiente hasta que no cuadremos el asiento; cuando lo hayamos hecho la cantidad en este campo será 0. | + | |
| − | + | ||
| − | Seguiremos el mismo proceso para tantos apuntes como tengamos. | + | |
| − | + | ||
| − | Cuando hayamos introducido todos los apuntes correspondientes al asiento, pasaremos a grabar este último con el botón ''Guardar'' de la parte superior de la pantalla. Si no lo grabamos, nos aparecerá un mensaje de aviso para que podamos guardar, ya que si salimos sin hacerlo, los apuntes introducidos se perderán | + | |
| − | + | ||
| − | + | ||
| − | + | ||
| − | + | ||
| − | + | ||
| − | + | ||
| − | Antes de salir debemos guardar los cambios para que se hagan efectivos. | + | ===Consulta, Modificación o Eliminación de asientos y apuntes=== |
| + | *Para consultar, modificar o borrar un asiento lo podremos hacer desde esta misma pantalla, siempre y cuando sepamos el número de asiento. Si no lo sabemos lo podemos buscar mediante la [[Consulta avanzada de asientos]]. | ||
| + | *Indicamos el número correspondiente en el campo ''Asiento'', y modificamos los apuntes de dicho asiento con el botón ''Modificar'' de la parte inferior, teniendo el apunte seleccionado. | ||
| + | *Antes de salir debemos guardar los cambios para que se hagan efectivos. | ||
| + | *Para borrar procedemos de la misma manera, teniendo seleccionado el apunte, clicamos el botón ''Borrar''. | ||
| − | + | [[Categoría:Contabilidad]] | |
Revisión actual del 13:16 1 sep 2009
Esta pantalla nos servirá para dar de alta, modificar o borrar asientos contables.
Campos de la selección
Ejercicio
Se propone por defecto el ejercicio actual, pero puede ser modificado.
Fecha: Del asiento
El programa introduce la fecha del día en que se solicita el proceso; se puede modificar e introducir una diferente.
Documento origen
En caso de que el asiento provenga de algún documento, en este campo se referencia el código. Si se trata de un asiento automático, este campo nos indica el código interno que el programa ha asignado al documento del cual proviene el asiento
Doid
Código interno
Tipo de documento origen
En caso de que el asiento provenga de algún documento, el programa nos indica qué tipo de documento es
Asiento automático
Campo S/N en el que se nos indica si el apunte proviene de un proceso automático (S) o lo hemos introducido nosotros (N).
Cuando ya tenemos la cabecera con los datos que queremos pasamos a los datos del asiento que daremos de alta, a la parte inferior
Número
Es un proceso automático mediante el cual el programa asigna un número de asiento
Doid
Código interno de la aplicación.
Cuenta
Cuenta contable, tanto del debe como del haber, que deberemos introducir en cada uno de los dos casos y tantas veces como apuntes haya. En el primer campo debemos introducir el código y a continuación irá la descripción.
Texto
Si tuviéramos que continuar con la explicación de la cuenta lo deberíamos hacer en esta casilla
Observaciones
Espacio para introducir observaciones adicionales.
Importe
Importe del apunte.
Debe o Haber (D/H)
A continuación deberá completar el campo "D/H" con una "H" si la cantidad ha de figurar en el Haber o una "D", si ésta debe aparecer en el Debe. No se permite introducir ningún otro carácter.
Referencia
Número único de documento del cual proviene el asiento, en el que se indica el ejercicio y el número que asignado para ese documento (ej: nº de factura, nº de albarán, etc).
Con costes
Botones
![]() Informe impreso: Este control te exporta la información a un documento de texto.
Informe impreso: Este control te exporta la información a un documento de texto.
Cuando nos encontramos en estado de consultas en la parte superior de la pantalla nos aparecen tres nuevos botones:
 Nuevo documento: Enlaza con la Gestión de documentos para añadir un nuevo documento vinculado.
Nuevo documento: Enlaza con la Gestión de documentos para añadir un nuevo documento vinculado. Documentos: Enlaza con la Gestión de documentos para consultar los documentos relacionados con la ficha seleccionada.
Documentos: Enlaza con la Gestión de documentos para consultar los documentos relacionados con la ficha seleccionada. Exportar a hoja de calculo: Este control te exporta la información a una hoja de calculo.
Exportar a hoja de calculo: Este control te exporta la información a una hoja de calculo.
Introducción de asientos y apuntes
Cabecera
![]() = F2 Nuevo;
= F2 Nuevo; ![]() = F3 Seleccionar;
= F3 Seleccionar; ![]() = F6 Modificar;
= F6 Modificar; ![]() = F5 Guardar.
= F5 Guardar.
Apuntes
![]() = F9 Nuevo;
= F9 Nuevo; ![]() = F10 Modificar;
= F10 Modificar; ![]() = F12 Guardar.
= F12 Guardar.
Altas de asientos y apuntes
- Lo primero que deberemos introducir será la fecha del asiento.
- Pasamos ya a indicar los apuntes de dicho asiento, con los botones que hay en la parte inferior de la pantalla:
- Clicamos en Altas.
- Introducimos la cuenta: podemos hacerlo de dos maneras, por código o por descripción. Cuando realizamos la búsqueda por código, podemos introducir uno o varios dígitos de la cuenta y el programa seleccionará las cuentas que empiecen por el/los dígito/s introducidos. Si lo hacemos por descripción podemos utilizar el % más una palabra o parte de ésta, en cuyo caso nos buscará las diferentes descripciones que contengan esa palabra o esa parte de la palabra.
- Si introducimos el código de la cuenta y tabulamos, nos aparecerá la descripción de ésta en el campo correspondiente.
- Indicamos el texto explicativo, en caso de haya alguno.
- El importe de dicho apunte, si es D o H, y finalmente guardamos.
- Al guardar, inmediatamente el programa nos sitúa otra vez en altas para poder introducir el siguiente apunte, en caso de que lo haya. Si no hubiera ningún apunte más grabamos con el botón Guardar superior. En el campo importe nos quedará siempre el importe pendiente hasta que no cuadremos el asiento; cuando lo hayamos hecho la cantidad en este campo será 0.
- Seguiremos el mismo proceso para tantos apuntes como tengamos.
- Cuando hayamos introducido todos los apuntes correspondientes al asiento, pasaremos a grabar este último con el botón Guardar de la parte superior de la pantalla. Si no lo grabamos, nos aparecerá un mensaje de aviso para que podamos guardar, ya que si salimos sin hacerlo, los apuntes introducidos se perderán.
Consulta, Modificación o Eliminación de asientos y apuntes
- Para consultar, modificar o borrar un asiento lo podremos hacer desde esta misma pantalla, siempre y cuando sepamos el número de asiento. Si no lo sabemos lo podemos buscar mediante la Consulta avanzada de asientos.
- Indicamos el número correspondiente en el campo Asiento, y modificamos los apuntes de dicho asiento con el botón Modificar de la parte inferior, teniendo el apunte seleccionado.
- Antes de salir debemos guardar los cambios para que se hagan efectivos.
- Para borrar procedemos de la misma manera, teniendo seleccionado el apunte, clicamos el botón Borrar.