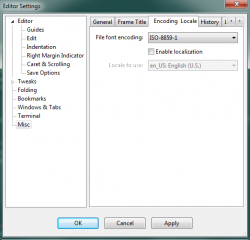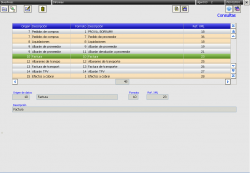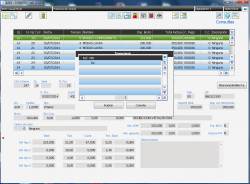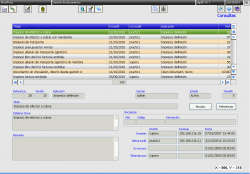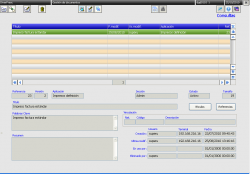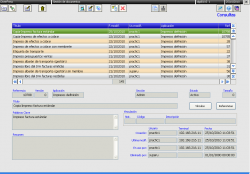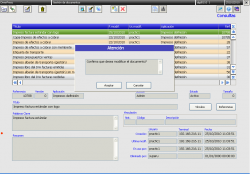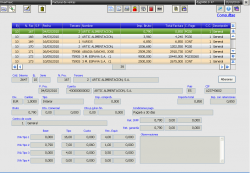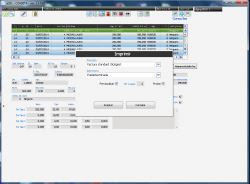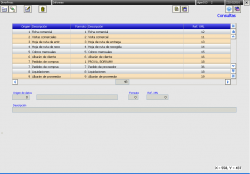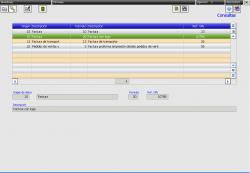Diferencia entre revisiones de «Cómo crear o modificar un impreso»
(→Crear documento nuevo a partir de otro) |
(→Introducción) |
||
| (No se muestran 36 ediciones intermedias de 2 usuarios) | |||
| Línea 1: | Línea 1: | ||
En este tutorial se explica como buscar,añadir y modificar impresos. | En este tutorial se explica como buscar,añadir y modificar impresos. | ||
| − | + | == Introducción== | |
| − | + | Iglobalgest utiliza internamente [http://reporting.pentaho.com Pentaho/JfreeReport] para generar impresos e informes. | |
| + | Es un potente generador de impresos Open Source que permite personalizar los impresos con características avanzadas, entre ellas incluir imágenes, marcas de agua, campos calculados y mas. | ||
| + | |||
| + | El diseño de un impreso o informe se almacena en un fichero XML. | ||
| + | |||
| + | La documentación relativa al formato XML utilizado en la definición de impresos se encuentra en esta guía: | ||
| + | |||
| + | [[Media:Pentaho_advanced_Reporting_Guide.pdf|Pentaho Advanced Reporting Guide]] | ||
| + | |||
| + | |||
| + | El diseño de los impresos de la aplicacióm los encontraremos en la ''Gestión de documentos'', estos XML están relacionados con formatos de impresión los cuales se encuentran en ''Informes''. | ||
| + | |||
| + | Para modificar cómodamente un fichero XML recomendamos un editor que sea capaz de reconocer la sintaxis XML y colorearla, eso nos facilitará mucho la edición del documento. Si no se dispone de ninguno, una buena opción és la aplicación de código abierto y gratuita [http://codelite.org"CodeLite"]. Para pequeñas modificaciones puede hacerse con el bloc de notas (Notepad). | ||
| + | |||
| + | == IMPORTANTE! == | ||
| + | : Definir correctamente la codificación del documento, para los impresos: ISO-8859-1. | ||
| + | Esta sería la página de configuración donde se establece la codificación del documento en el editor [http://codelite.org"CodeLite"] | ||
| + | [[Imagen:screenshot_codificacion_codelite.png|thumb|center|250px|Pantallazo preferencias de codificación en CodeLite]] | ||
| + | |||
| + | En el documento xml se hace referencia a los campos de la aplicación mediante la etiqueta 'fieldname', en el siguiente documento están relacionados todos los campos que pueden mostrarse en los distintos impresos que genera la aplicación,su significado, tipo y longitud: | ||
| + | |||
| + | [[Media:Relación de campos impresos Iglobalgest.pdf|Relación de campos de los impresos de Iglobalgest]] | ||
| + | |||
| + | Tanto para crear un nuevo impreso como para modificar uno existente, lo primero que hay que hacer es localizar el impreso que queremos modificar o bien el impreso a partir del cual queremos crear otro. | ||
== Localizamos el impreso a modificar == | == Localizamos el impreso a modificar == | ||
| Línea 16: | Línea 39: | ||
| − | Pulsamos el botón ''seleccionar'' [[Imagen:Boto_007.png|20px]] y seguidamente introducimos la descripción que deseamos buscar, pulsamos el botón ''buscar'' [[Imagen:Boto_63.png|20px]] y aparecerá la lista de todos los ''Informes'' que están relacionados con la búsqueda, la referencia XML | + | Pulsamos el botón ''seleccionar'' [[Imagen:Boto_007.png|20px]] y seguidamente introducimos la descripción que deseamos buscar, pulsamos el botón ''buscar'' [[Imagen:Boto_63.png|20px]] y aparecerá la lista de todos los ''Informes'' que están relacionados con la búsqueda, la referencia XML nos indica la referencia del documento que controla la impresión del impreso. |
| − | |||
| − | + | Otra forma de localizar el documento XML que controla la impresión de un formato es la siguiente: | |
| + | En el dialogo de impresión: | ||
| + | [[Imagen:dgimp001_1.png|thumb|center|250px|Diàlogo de impresión]] | ||
| + | Desplegamos los formatos como si fueramos a seleccionar otro formato de impresión distinto, pulsando 2 veces la tecla de desplazamiento a la derecha veremos la referencia del documento que corresponde al formato concreto. | ||
| − | + | ||
| + | |||
| + | '''Importante:''': Los impresos con referencias XML por debajo del 10.000, corresponden a los modelos estándares que vienen por defecto con la aplicación. Estos modelos se actualizan con la aplicación, por tanto no deben modificarse porque se perderían los cambios realizados en la próxima actualización. Si se quiere personalizar un impreso estándar debe realizarse una copia del mismo y añadirlo como nuevo formato como se explica en la sección [[#Crear un nuevo impreso | Crear un nuevo impreso]]. | ||
| + | |||
| + | == Modificar un impreso == | ||
| + | |||
| + | Una vez localizado el impreso que queremos modificar accedemos a él para editarlo: | ||
| + | |||
| + | Acceder a la Gestión de documentos: | ||
| + | |||
| + | *''Gestión de documentos → Gestión de documentos | ||
| + | |||
| + | [[Imagen:dgen110.png|thumb|center|250px|Pantalla de Gestión de documentos - dgen110]] | ||
| + | |||
| + | Pulsamos el botón ''seleccionar'' [[Imagen:Boto_007.png|20px]] y escribimos la referencia anteriormente buscada de ''Informes'' en el campo ''referencia'', una vez hecho pulsamos ''buscar'' [[Imagen:Boto_63.png|20px]] y nos aparecerá en la lista la referencia deseada. | ||
| + | |||
| + | Procedemos a editar el documento clicando el botón ''Editar documento'' [[Imagen:Boto_111.png|20px]], nos pedirá confirmación y se abrirá con la aplicación predeterminada para los archivos xml que tenga nuestro sistema operativo. Es muy importante como se ha indicado anteriormente que sea un editor de textos, tipo Notepad o algo más avanzado, si no se dispone de ninguno puede utilizar la aplicación de código abierto y gratuita [http://codelite.org"CodeLite"]. | ||
| + | |||
| + | A partir de aquí puede continuar en la sección [[#Modificar documento | Modificar documento ]] | ||
| + | |||
| + | == Crear un nuevo impreso == | ||
| + | |||
| + | Para crear un nuevo impreso se recomienda que se parta de otro similar. | ||
| + | |||
| + | El procedimiento es el siguiente: | ||
| + | |||
| + | Acceder a la Gestión de documentos: | ||
*''Gestión de documentos → Gestión de documentos | *''Gestión de documentos → Gestión de documentos | ||
| − | [[Imagen:dgen110.png|thumb|center|250px|Pantalla de | + | [[Imagen:dgen110.png|thumb|center|250px|Pantalla de Gestión de documentos - dgen110]] |
| Línea 60: | Línea 111: | ||
==== Modificar documento ==== | ==== Modificar documento ==== | ||
| − | Pulsamos el botón ''seleccionar'' [[Imagen:Boto_007.png|20px]] y escribimos la referencia anteriormente creada en el campo ''referencia'', una vez hecho pulsamos ''buscar'' [[Imagen:Boto_63.png|20px]] y nos | + | Pulsamos el botón ''seleccionar'' [[Imagen:Boto_007.png|20px]] y escribimos la referencia anteriormente creada en el campo ''referencia'', una vez hecho pulsamos ''buscar'' [[Imagen:Boto_63.png|20px]] y nos aparecerá en la lista la referencia a modificar. |
Ejemplo: Buscamos la 10001 o superior y nos aparecera la referencia creada anteriormente. | Ejemplo: Buscamos la 10001 o superior y nos aparecera la referencia creada anteriormente. | ||
| − | Para modificar el archibo XML hay que presionar a ''Editar documento'' [[Imagen:Boto_111.png|20px]], seguidamente se abrirá un documento XML el | + | Para modificar el archibo XML hay que presionar a ''Editar documento'' [[Imagen:Boto_111.png|20px]], seguidamente se abrirá un documento XML con el editor que tengamos predeterminado en nuestro sistema. |
| − | [[Imagen:dgen110_3.png|thumb|center|250px|Pantalla de | + | '''Importante!:''' Debemos modificar el documento con un editor de textos, no con un procesador de textos tipo Word o similar. Si no dispone de ninguno, una buena opción és la aplicación de código abierto y gratuita [http://codelite.org"CodeLite"]. |
| + | |||
| + | La documentación de los formatos utilizados en la definición de impresos podemos encontrarla en el siguiente enlace: | ||
| + | |||
| + | [[Media:Pentaho_advanced_Reporting_Guide.pdf|Pentaho Advanced Reporting Guide]] | ||
| + | |||
| + | [[Imagen:dgen110_3.png|thumb|center|250px|Pantalla de Gestión de documentos - dgen110]] | ||
Mientras tengamos el documento XML abierto podremos realizar pruebas de impresión, cuando seleccionemos en cualquier pantalla el botón de ''imprimir'' [[Imagen:Boto_110.png|20px]] se nos dará la opción de probar el archivo XML que se esta modificando en ese momento, dicha opción solo estará disponible siendo administrador. | Mientras tengamos el documento XML abierto podremos realizar pruebas de impresión, cuando seleccionemos en cualquier pantalla el botón de ''imprimir'' [[Imagen:Boto_110.png|20px]] se nos dará la opción de probar el archivo XML que se esta modificando en ese momento, dicha opción solo estará disponible siendo administrador. | ||
| Línea 76: | Línea 133: | ||
[[Imagen:dgen450.png|thumb|center|250px|Mantenimiento - dgen0450]] | [[Imagen:dgen450.png|thumb|center|250px|Mantenimiento - dgen0450]] | ||
| − | Pulsamos el botón ''imprimir'' [[Imagen:Boto_110.png|20px]] y | + | Pulsamos el botón ''imprimir'' [[Imagen:Boto_110.png|20px]]y se mostrará el diálogo de impresión: |
| − | + | ||
| − | + | ||
| − | + | ||
| − | + | ||
| + | [[Imagen:dgimp001_2.png|thumb|center|250px|Diálogo de impresión]] | ||
| + | Seleccionamos "Probar" y "Previsualizar", seguidamente pulsamos "Aceptar" y java nos creara un pdf donde se mostrara la información del XML que estemos modificando en ese instante. | ||
| + | Una vez terminadas las modificaciones del documento XML, este lo cerraremos y en la pantalla de ''Gestión de documentos'' pulsaremos el botón ''Exportación de documentos'' [[Imagen:Boto_expor.png|20px]] , de esta forma guardaremos los cambios de forma definitiva. | ||
== Proceso de añadir nuevo impreso == | == Proceso de añadir nuevo impreso == | ||
| Línea 95: | Línea 151: | ||
[[Imagen:dgen013.png|thumb|left|250px|Pantalla de Informes - dgen013]] | [[Imagen:dgen013.png|thumb|left|250px|Pantalla de Informes - dgen013]] | ||
| − | Buscaremos el "Origen de datos" | + | Buscaremos el "Origen de datos" que corresponde al impreso que acabamos de crear. |
| − | Pulsamos el botón ''seleccionar'' [[Imagen:Boto_007.png|20px]] y seguidamente ponemos la descripción que | + | Pulsamos el botón ''seleccionar'' [[Imagen:Boto_007.png|20px]] y seguidamente ponemos la descripción del informe que queremos crear, pulsamos el botón ''buscar'' [[Imagen:Boto_63.png|20px]] y aparecerá la lista de todos los ''Informes'' existentes. |
Ejemplo: En este caso buscaremos por la descripcion "Facturas", el numero de "Origen de datos" lo anotaremos ya que el nuevo informe usara el mismo origen de datos que facturas. | Ejemplo: En este caso buscaremos por la descripcion "Facturas", el numero de "Origen de datos" lo anotaremos ya que el nuevo informe usara el mismo origen de datos que facturas. | ||
| Línea 103: | Línea 159: | ||
| − | Pulsando sobre ''Nuevo'' [[Imagen:Boto_006.png|20px]] o ''F2'' | + | Pulsando sobre ''Nuevo'' [[Imagen:Boto_006.png|20px]] o ''F2'' crearemos la entrada para el un nuevo formato de impreso. |
| Línea 116: | Línea 172: | ||
---- | ---- | ||
| − | |||
| − | |||
== Campos de Informes == | == Campos de Informes == | ||
Revisión actual del 11:55 22 feb 2021
En este tutorial se explica como buscar,añadir y modificar impresos.
Contenido
[ocultar]Introducción
Iglobalgest utiliza internamente Pentaho/JfreeReport para generar impresos e informes.
Es un potente generador de impresos Open Source que permite personalizar los impresos con características avanzadas, entre ellas incluir imágenes, marcas de agua, campos calculados y mas.
El diseño de un impreso o informe se almacena en un fichero XML.
La documentación relativa al formato XML utilizado en la definición de impresos se encuentra en esta guía:
Pentaho Advanced Reporting Guide
El diseño de los impresos de la aplicacióm los encontraremos en la Gestión de documentos, estos XML están relacionados con formatos de impresión los cuales se encuentran en Informes.
Para modificar cómodamente un fichero XML recomendamos un editor que sea capaz de reconocer la sintaxis XML y colorearla, eso nos facilitará mucho la edición del documento. Si no se dispone de ninguno, una buena opción és la aplicación de código abierto y gratuita "CodeLite". Para pequeñas modificaciones puede hacerse con el bloc de notas (Notepad).
IMPORTANTE!
- Definir correctamente la codificación del documento, para los impresos: ISO-8859-1.
Esta sería la página de configuración donde se establece la codificación del documento en el editor "CodeLite"
En el documento xml se hace referencia a los campos de la aplicación mediante la etiqueta 'fieldname', en el siguiente documento están relacionados todos los campos que pueden mostrarse en los distintos impresos que genera la aplicación,su significado, tipo y longitud:
Relación de campos de los impresos de Iglobalgest
Tanto para crear un nuevo impreso como para modificar uno existente, lo primero que hay que hacer es localizar el impreso que queremos modificar o bien el impreso a partir del cual queremos crear otro.
Localizamos el impreso a modificar
Para poder localizar un impreso hay que dirigirse a:
- Configuración y utilidades → De sistema → Configuración de informes → Informes
Pulsamos el botón seleccionar ![]() y seguidamente introducimos la descripción que deseamos buscar, pulsamos el botón buscar
y seguidamente introducimos la descripción que deseamos buscar, pulsamos el botón buscar ![]() y aparecerá la lista de todos los Informes que están relacionados con la búsqueda, la referencia XML nos indica la referencia del documento que controla la impresión del impreso.
y aparecerá la lista de todos los Informes que están relacionados con la búsqueda, la referencia XML nos indica la referencia del documento que controla la impresión del impreso.
Otra forma de localizar el documento XML que controla la impresión de un formato es la siguiente: En el dialogo de impresión:
Desplegamos los formatos como si fueramos a seleccionar otro formato de impresión distinto, pulsando 2 veces la tecla de desplazamiento a la derecha veremos la referencia del documento que corresponde al formato concreto.
Importante:: Los impresos con referencias XML por debajo del 10.000, corresponden a los modelos estándares que vienen por defecto con la aplicación. Estos modelos se actualizan con la aplicación, por tanto no deben modificarse porque se perderían los cambios realizados en la próxima actualización. Si se quiere personalizar un impreso estándar debe realizarse una copia del mismo y añadirlo como nuevo formato como se explica en la sección Crear un nuevo impreso.
Modificar un impreso
Una vez localizado el impreso que queremos modificar accedemos a él para editarlo:
Acceder a la Gestión de documentos:
- Gestión de documentos → Gestión de documentos
Pulsamos el botón seleccionar ![]() y escribimos la referencia anteriormente buscada de Informes en el campo referencia, una vez hecho pulsamos buscar
y escribimos la referencia anteriormente buscada de Informes en el campo referencia, una vez hecho pulsamos buscar ![]() y nos aparecerá en la lista la referencia deseada.
y nos aparecerá en la lista la referencia deseada.
Procedemos a editar el documento clicando el botón Editar documento ![]() , nos pedirá confirmación y se abrirá con la aplicación predeterminada para los archivos xml que tenga nuestro sistema operativo. Es muy importante como se ha indicado anteriormente que sea un editor de textos, tipo Notepad o algo más avanzado, si no se dispone de ninguno puede utilizar la aplicación de código abierto y gratuita "CodeLite".
, nos pedirá confirmación y se abrirá con la aplicación predeterminada para los archivos xml que tenga nuestro sistema operativo. Es muy importante como se ha indicado anteriormente que sea un editor de textos, tipo Notepad o algo más avanzado, si no se dispone de ninguno puede utilizar la aplicación de código abierto y gratuita "CodeLite".
A partir de aquí puede continuar en la sección Modificar documento
Crear un nuevo impreso
Para crear un nuevo impreso se recomienda que se parta de otro similar.
El procedimiento es el siguiente:
Acceder a la Gestión de documentos:
- Gestión de documentos → Gestión de documentos
Crear documento nuevo a partir de otro
Pulsamos el botón seleccionar ![]() y escribimos la referencia anteriormente buscada de Informes en el campo referencia, una vez hecho pulsamos buscar
y escribimos la referencia anteriormente buscada de Informes en el campo referencia, una vez hecho pulsamos buscar ![]() y nos aparecerá en la lista la referencia deseada.
y nos aparecerá en la lista la referencia deseada.
Seleccionamos la referencia que deseamos duplicar para que tenga un nuevo archivo XML, para ello pulsamos sobre Guardar como ![]() .
.
Una vez duplicado tendremos que realizar una búsqueda general, pulsamos el botón seleccionar ![]() y dejamos el campo de referencia vacío, pulsamos buscar
y dejamos el campo de referencia vacío, pulsamos buscar ![]() y nos aparecerá la nueva referencia en primer lugar en la lista con el campo título llamado Copia-"Nombre de documento", o bien buscamos la ultima referencia creada que tendrá un numero superior a 10000.
y nos aparecerá la nueva referencia en primer lugar en la lista con el campo título llamado Copia-"Nombre de documento", o bien buscamos la ultima referencia creada que tendrá un numero superior a 10000.
Ejemplo: Si hacemos dichos pasos en la referencia 23 esta sera "Copia-Impreso factura estándar" y tendrá la referencia 10001 o superior.
Para cambiar el título de el nuevo documento pulsaremos Modificar o F6 ![]() nos dirigimos al campo título y ponemos el nombre que deseemos.
nos dirigimos al campo título y ponemos el nombre que deseemos.
Ejemplo: ponemos en título "Impreso factura estándar con logo".
Una vez acabado de definir los campos clicamos sobre Guardar ![]() o F5.
o F5.
Nota: Todas las referencias inferiores a 10000 son las que vienen por defecto en la aplicación, todas las que creemos nuevas serán superiores a dicho número y serán las únicas modificables.
Modificar documento
Pulsamos el botón seleccionar ![]() y escribimos la referencia anteriormente creada en el campo referencia, una vez hecho pulsamos buscar
y escribimos la referencia anteriormente creada en el campo referencia, una vez hecho pulsamos buscar ![]() y nos aparecerá en la lista la referencia a modificar.
y nos aparecerá en la lista la referencia a modificar.
Ejemplo: Buscamos la 10001 o superior y nos aparecera la referencia creada anteriormente.
Para modificar el archibo XML hay que presionar a Editar documento ![]() , seguidamente se abrirá un documento XML con el editor que tengamos predeterminado en nuestro sistema.
, seguidamente se abrirá un documento XML con el editor que tengamos predeterminado en nuestro sistema.
Importante!: Debemos modificar el documento con un editor de textos, no con un procesador de textos tipo Word o similar. Si no dispone de ninguno, una buena opción és la aplicación de código abierto y gratuita "CodeLite".
La documentación de los formatos utilizados en la definición de impresos podemos encontrarla en el siguiente enlace:
Pentaho Advanced Reporting Guide
Mientras tengamos el documento XML abierto podremos realizar pruebas de impresión, cuando seleccionemos en cualquier pantalla el botón de imprimir ![]() se nos dará la opción de probar el archivo XML que se esta modificando en ese momento, dicha opción solo estará disponible siendo administrador.
se nos dará la opción de probar el archivo XML que se esta modificando en ese momento, dicha opción solo estará disponible siendo administrador.
Ejemplo: Nos dirigimos a:
- Gestión General → Ventas → Facturas → Mantenimiento
Pulsamos el botón imprimir ![]() y se mostrará el diálogo de impresión:
y se mostrará el diálogo de impresión:
Seleccionamos "Probar" y "Previsualizar", seguidamente pulsamos "Aceptar" y java nos creara un pdf donde se mostrara la información del XML que estemos modificando en ese instante.
Una vez terminadas las modificaciones del documento XML, este lo cerraremos y en la pantalla de Gestión de documentos pulsaremos el botón Exportación de documentos ![]() , de esta forma guardaremos los cambios de forma definitiva.
, de esta forma guardaremos los cambios de forma definitiva.
Proceso de añadir nuevo impreso
Para poder añadir un nuevo impreso hay que dirigirse a:
- Configuración y utilidades → De sistema → Configuración de informes → Informes
Buscaremos el "Origen de datos" que corresponde al impreso que acabamos de crear.
Pulsamos el botón seleccionar ![]() y seguidamente ponemos la descripción del informe que queremos crear, pulsamos el botón buscar
y seguidamente ponemos la descripción del informe que queremos crear, pulsamos el botón buscar ![]() y aparecerá la lista de todos los Informes existentes.
y aparecerá la lista de todos los Informes existentes.
Ejemplo: En este caso buscaremos por la descripcion "Facturas", el numero de "Origen de datos" lo anotaremos ya que el nuevo informe usara el mismo origen de datos que facturas.
Pulsando sobre Nuevo ![]() o F2 crearemos la entrada para el un nuevo formato de impreso.
o F2 crearemos la entrada para el un nuevo formato de impreso.
Ejemplo: en Origen de datos añadimos la pantalla "10", en Formato añadimos el numero "20" para que aparezca el segundo en el orden de la lista a la hora de imprimir, en descripción ponemos "Factura con logo", y en Ref. XML el numero de referencia que creamos anteriormente en "Gestión de Documentos", este debe de ser superior a 10000.
Nota: Para saber que hay que introducir en cada campo revise el apartado de "Campos de Informes" de esta documentación.
Una vez acabado de definir los campos clicamos sobre Guardar ![]() o F5 y procedemos al siguiente nuevo formato de impresion.
o F5 y procedemos al siguiente nuevo formato de impresion.
Campos de Informes
Origen de datos
Campo numérico en el que especificaremos a que pantalla se usara el nuevo formato de impreso.
Formato
Campo numérico en el que especificaremos el numero de orden de la lista a la hora de seleccionar un formato de impreso.
Descripción
Ref. XML
Campo numérico en el que especificaremos el numero de referencia, la referencia que usara es la misma que esta definida en Gestión de documentos.