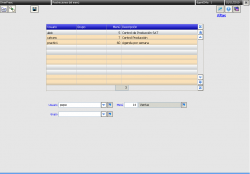Diferencia entre revisiones de «Restricciones del menú»
(→Procedimiento de alta de una restricción.) |
|||
| Línea 14: | Línea 14: | ||
Usaremos el botón ''Nuevo'' [[Imagen:boto_006.png|21px]] para dar de alta una restricción de menú. Rellenarem los campos del formulario, según las indicaciones que detallamos para cada item y haremos clic en el botón ''Guardar'' [[Imagen:boto_011.png|21px]]. | Usaremos el botón ''Nuevo'' [[Imagen:boto_006.png|21px]] para dar de alta una restricción de menú. Rellenarem los campos del formulario, según las indicaciones que detallamos para cada item y haremos clic en el botón ''Guardar'' [[Imagen:boto_011.png|21px]]. | ||
| − | + | Dependiendo de la selección activa en ese momento veremos añadida a la lista la restricción añadida. También podemos ver todas las restrcciones , haciendo un [[Imagen:boto_007.png]] ''Seleccionar'' o ''F3''. | |
| + | , [[Imagen:boto_010.png]] ''Buscar'' o ''F4'' | ||
==Campos== | ==Campos== | ||
Revisión actual del 14:20 14 ene 2019
Mediante las restricciones de menú podemos vetar el acceso a menús o submenús de la aplicación a usuarios concretos o a grupos de usuarios. Si se define una restrcicción de menú para un grupo de usuarios, esa restricción se aplica a todos los usuarios del grupo.
Si se van a utilizar restricciones de menú, es recomendable crear [perfiles de usuarios(grupos) | Grupos de usuarios] y aplicar las restricciones sobre ellos.
Si se dan de alta nuevos usuarios en el grupo, automáticamente se se le aplican sus restricciones.
Las restrciiones que se establezcan son immediatamente efectivas para los usuarios afectados siempre y cuando en aquel momento no tuvieran desplegado un menú vetado o estuvieran en algun formulario denttro de ese menú.
Procedimiento de alta de una restricción.
Usaremos el botón Nuevo ![]() para dar de alta una restricción de menú. Rellenarem los campos del formulario, según las indicaciones que detallamos para cada item y haremos clic en el botón Guardar
para dar de alta una restricción de menú. Rellenarem los campos del formulario, según las indicaciones que detallamos para cada item y haremos clic en el botón Guardar ![]() .
Dependiendo de la selección activa en ese momento veremos añadida a la lista la restricción añadida. También podemos ver todas las restrcciones , haciendo un
.
Dependiendo de la selección activa en ese momento veremos añadida a la lista la restricción añadida. También podemos ver todas las restrcciones , haciendo un ![]() Seleccionar o F3.
,
Seleccionar o F3.
, ![]() Buscar o F4
Buscar o F4
Campos
Usuario
Indica el usuario de la aplicación que tendrá esta personalización.
No es posible indicar un grupo y un usuario a la vez.
Hay tres formas de introduccir el nombre:
- Escribiendo el texto en el campo.
- Con el bóton
 , abrira la pantalla Usuarios en la que podremos seleccionar el usuario que deseemos, una vez terminada la selección pulsamos el botón Cargar Datos
, abrira la pantalla Usuarios en la que podremos seleccionar el usuario que deseemos, una vez terminada la selección pulsamos el botón Cargar Datos  el cual esta situado en la parte superior derecha, de esta forma enviaremos automáticamente el nombre del usuario a la pantalla de Restricciones de menú.
el cual esta situado en la parte superior derecha, de esta forma enviaremos automáticamente el nombre del usuario a la pantalla de Restricciones de menú.
Grupo
Indica un grupo de usuarios, todos sus miembros de dicho grupo se verán afectados por la personalización y todos ellos tendran la restricción de punto de menú con la misma configuración.
No es posible indicar un grupo y un usuario a la vez.
Hay tres formas de introduccir el grupo:
- Escribiendo el texto en el campo.
- Con el bóton
 , abrira la pantalla Grupos de usuarios en la que podremos seleccionar el grupo que deseemos, una vez terminada la selección pulsamos el botón Cargar Datos
, abrira la pantalla Grupos de usuarios en la que podremos seleccionar el grupo que deseemos, una vez terminada la selección pulsamos el botón Cargar Datos  el cual esta situado en la parte superior derecha, de esta forma enviaremos automáticamente el nombre del grupo a la pantalla de Restricciones de menú.
el cual esta situado en la parte superior derecha, de esta forma enviaremos automáticamente el nombre del grupo a la pantalla de Restricciones de menú.
Menú
El primer campo especifica el código del menú, y el segundo la descripción del mismo.
A la hora de crear un registro nuevo aparecerá el botón ![]() el cual abrira la pantalla Menús en la que podremos seleccionar el punto de menú que deseemos, una vez terminada la selección pulsamos el botón Cargar Datos
el cual abrira la pantalla Menús en la que podremos seleccionar el punto de menú que deseemos, una vez terminada la selección pulsamos el botón Cargar Datos ![]() el cual esta situado en la parte superior derecha, de esta forma enviaremos automáticamente el código y descripción de el punto de menú a la pantalla de Restricciones de menú.
el cual esta situado en la parte superior derecha, de esta forma enviaremos automáticamente el código y descripción de el punto de menú a la pantalla de Restricciones de menú.