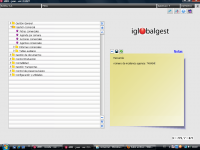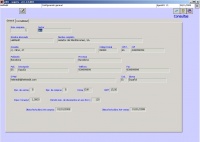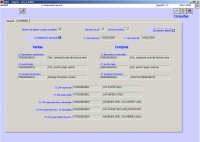Diferencia entre revisiones de «Inicio rápido»
| Línea 1: | Línea 1: | ||
| + | ==Como empezar== | ||
| + | |||
Ahora que ya nos funciona la conexión con el servidor explicaremos lo que significa cada pantalla que nos van apareciendo. | Ahora que ya nos funciona la conexión con el servidor explicaremos lo que significa cada pantalla que nos van apareciendo. | ||
| Línea 5: | Línea 7: | ||
La primera pantalla que nos aparece una vez ejecutada la aplicación es esta. | La primera pantalla que nos aparece una vez ejecutada la aplicación es esta. | ||
| − | + | =====Usuario===== | |
| + | Es donde pondremos el usuario con el que nos conectaremos. | ||
| − | + | =====Clave===== | |
| + | Es la contraseña para poder entrar en la sesión del usuario que hemos puesto en el campo anterior. | ||
| − | + | =====Empresa===== | |
| + | Código de la empresa en a que queramos entrar. Podemos tener más de una empresa, de modo que podríamos tener por ejmeplo la empresa s001 y la s002. Más adelante sabremos como hacer más de una empresa. | ||
| − | + | =====Idioma===== | |
| + | Como es una aplicación multilingüe tenemos que indicar el idioma con el que queremos ver la aplición. Por defecto tenmos el Es de español. | ||
| − | + | =====Acceso remoto===== | |
| + | Es un campo que debemos marcar si trabajamos desde fuera de la red de la empresa, en caso contrario la dejamos en blanco. | ||
Clicamos en el botón '''Aceptar''' cuando tengamos todos los campos con la información pertinente. | Clicamos en el botón '''Aceptar''' cuando tengamos todos los campos con la información pertinente. | ||
| Línea 44: | Línea 51: | ||
[[Imagen:Pconfgen.jpg|200px|right]] | [[Imagen:Pconfgen.jpg|200px|right]] | ||
| − | + | =====Num. empresa===== | |
| − | + | ||
El número que identifica la empresa dentro de la aplicación. Recordemos que se pueden crear varias empresas y que en la pantalla inicial de la aplicación se indica el número de la empresa en la que se desea entrar. | El número que identifica la empresa dentro de la aplicación. Recordemos que se pueden crear varias empresas y que en la pantalla inicial de la aplicación se indica el número de la empresa en la que se desea entrar. | ||
| − | + | =====Sector===== | |
| − | + | ||
Clicamos en la pestaña y elegimos el grupo que más relación tiene con nuestra empresa. Si no hay ninguno específico para nuestra empresa escogemos el grupo genérico. | Clicamos en la pestaña y elegimos el grupo que más relación tiene con nuestra empresa. Si no hay ninguno específico para nuestra empresa escogemos el grupo genérico. | ||
| − | + | =====Nombre===== | |
| − | + | ||
El nombre de la empresa, separado en dos campos. El primero de ellos, Nombre abreviado, será el texto que aparecerá en la parte superior izquierda en todas las pantallas de la aplicación. Y en Nombre completo es el nombre completo de la empresa. | El nombre de la empresa, separado en dos campos. El primero de ellos, Nombre abreviado, será el texto que aparecerá en la parte superior izquierda en todas las pantallas de la aplicación. Y en Nombre completo es el nombre completo de la empresa. | ||
| − | + | =====Domicilio===== | |
| + | =====Código postal===== | ||
| + | =====Población===== | ||
| + | =====Provincia===== | ||
| + | =====País===== | ||
| + | =====Teléfono===== | ||
| + | =====Fax===== | ||
| + | =====E-Mail===== | ||
| + | =====C. País===== | ||
| + | =====CIF===== | ||
Los típicos datos de la empresa | Los típicos datos de la empresa | ||
| − | + | =====Ejer. de ventas, Ejer. de compras===== | |
| − | + | ||
Ejercicio de ventas y Ejercicio de compras. Por defecto se indican los ejercicios del año actual. | Ejercicio de ventas y Ejercicio de compras. Por defecto se indican los ejercicios del año actual. | ||
| − | + | =====Periodo máx. de documentos en uso (hor.)===== | |
| − | + | ||
En este campo, utilizado en la Gestión de Documentos, se indica, en horas, el tiempo máximo que un usuario puede tener un documento en uso. Pasado este tiempo, si el usuario no ha exportado el documento, este se liberará para que pueda ser importado por otro usuario. | En este campo, utilizado en la Gestión de Documentos, se indica, en horas, el tiempo máximo que un usuario puede tener un documento en uso. Pasado este tiempo, si el usuario no ha exportado el documento, este se liberará para que pueda ser importado por otro usuario. | ||
| − | + | =====Equiv.hores/UT===== | |
| − | + | ||
Aquí indicaremos la equivalencia, en horas, a las unidades de tiempo que utilice la empresa. Una unidad de tiempo equivale a 0,xxxxxx UT. Por defecto decimos que 1 hora = 1 UT | Aquí indicaremos la equivalencia, en horas, a las unidades de tiempo que utilice la empresa. Una unidad de tiempo equivale a 0,xxxxxx UT. Por defecto decimos que 1 hora = 1 UT | ||
| − | + | =====Última fecha libro IVA compras/Última fecha libro IVA ventas===== | |
| − | + | ||
Fecha de la última publicación de dichos libros. | Fecha de la última publicación de dichos libros. | ||
| Línea 79: | Línea 88: | ||
[[Imagen:Pconfcont.jpg|200px|right]] | [[Imagen:Pconfcont.jpg|200px|right]] | ||
| − | + | =====Número de dígitos cuentas contables===== | |
| − | + | ||
En este campo indicaremos el número de dígitos que tengan las cuentas contables de nuestra empresa. | En este campo indicaremos el número de dígitos que tengan las cuentas contables de nuestra empresa. | ||
| − | + | =====Ejercicio actual/Ejercicio anterior===== | |
| − | + | ||
Número del ejercicio con el que se esta trabajando, normalmente coincide con el año/Número del ejercicio anterior. | Número del ejercicio con el que se esta trabajando, normalmente coincide con el año/Número del ejercicio anterior. | ||
| − | + | =====Ej. anterior abierto===== | |
| − | + | =====Contabilización agrupada===== | |
| − | + | =====F. inicio ejercicio/F. cierre parcial===== | |
| − | + | =====Ventas/Compras===== | |
| − | + | =====CC decuentos comerciales===== | |
| − | + | =====CC pronto pago===== | |
| − | + | =====CC recargos financieros===== | |
| − | + | =====CC IVA sportado===== | |
| − | + | =====CC IVA repercutido===== | |
| − | + | =====CC IVA soportado intra. deducibles===== | |
| − | + | =====CC IVA soportado intra. no deducibles===== | |
| − | + | =====CC IVA repercutido intracom===== | |
| − | + | ||
| − | + | ||
| − | + | ||
| − | + | ||
| − | + | ||
| − | + | ||
| − | + | ||
| − | + | ||
| − | + | ||
| − | + | ||
| − | + | ||
Revisión del 12:34 10 nov 2008
Contenido
[ocultar]Como empezar
Ahora que ya nos funciona la conexión con el servidor explicaremos lo que significa cada pantalla que nos van apareciendo.
La primera pantalla que nos aparece una vez ejecutada la aplicación es esta.
Usuario
Es donde pondremos el usuario con el que nos conectaremos.
Clave
Es la contraseña para poder entrar en la sesión del usuario que hemos puesto en el campo anterior.
Empresa
Código de la empresa en a que queramos entrar. Podemos tener más de una empresa, de modo que podríamos tener por ejmeplo la empresa s001 y la s002. Más adelante sabremos como hacer más de una empresa.
Idioma
Como es una aplicación multilingüe tenemos que indicar el idioma con el que queremos ver la aplición. Por defecto tenmos el Es de español.
Acceso remoto
Es un campo que debemos marcar si trabajamos desde fuera de la red de la empresa, en caso contrario la dejamos en blanco.
Clicamos en el botón Aceptar cuando tengamos todos los campos con la información pertinente.
Vemos ahora el menú de la aplicación.
Lo primero que debemos hacer una vez consigamos entrar en la aplicación es introducir toda la información concerniente a nuestra empresa.
Para ello clicamos en → Configuración de utilidades → De sistema → Configuración general.
Es aquí donde iremos introduciendo los datos de nuestra empresa. Para poder modificar los datos clicamos en el botón Modificar o F6.
Una vez acabamos los cambios clicamos en Guardar o F5.
Hay dos pestañas, General y Contabilidad. En General es donde pondremos los datos como nombre de la empresa, dirección ,etc. En Contabilidad, como su nombre indica, es todo lo relacionado con la contabilidad de la empresa.
Pestaña General
Num. empresa
El número que identifica la empresa dentro de la aplicación. Recordemos que se pueden crear varias empresas y que en la pantalla inicial de la aplicación se indica el número de la empresa en la que se desea entrar.
Sector
Clicamos en la pestaña y elegimos el grupo que más relación tiene con nuestra empresa. Si no hay ninguno específico para nuestra empresa escogemos el grupo genérico.
Nombre
El nombre de la empresa, separado en dos campos. El primero de ellos, Nombre abreviado, será el texto que aparecerá en la parte superior izquierda en todas las pantallas de la aplicación. Y en Nombre completo es el nombre completo de la empresa.
Domicilio
Código postal
Población
Provincia
País
Teléfono
Fax
C. País
CIF
Los típicos datos de la empresa
Ejer. de ventas, Ejer. de compras
Ejercicio de ventas y Ejercicio de compras. Por defecto se indican los ejercicios del año actual.
Periodo máx. de documentos en uso (hor.)
En este campo, utilizado en la Gestión de Documentos, se indica, en horas, el tiempo máximo que un usuario puede tener un documento en uso. Pasado este tiempo, si el usuario no ha exportado el documento, este se liberará para que pueda ser importado por otro usuario.
Equiv.hores/UT
Aquí indicaremos la equivalencia, en horas, a las unidades de tiempo que utilice la empresa. Una unidad de tiempo equivale a 0,xxxxxx UT. Por defecto decimos que 1 hora = 1 UT
Última fecha libro IVA compras/Última fecha libro IVA ventas
Fecha de la última publicación de dichos libros.
Pestaña Contabilidad
Número de dígitos cuentas contables
En este campo indicaremos el número de dígitos que tengan las cuentas contables de nuestra empresa.
Ejercicio actual/Ejercicio anterior
Número del ejercicio con el que se esta trabajando, normalmente coincide con el año/Número del ejercicio anterior.