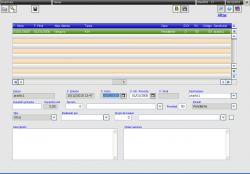Diferencia entre revisiones de «Mantenimiento de tareas»
(Página nueva: __NOTOC__ Mantenimiento de tareas - dtar0003.png Pantalla en la que introduciremos, modificaremos y borraremos tareas, definiendo tarea como ...) |
(Sin diferencias)
|
Revisión del 17:47 13 feb 2009
Pantalla en la que introduciremos, modificaremos y borraremos tareas, definiendo tarea como una faena a realizar por uno o varios usuarios del programa. Cuando se realiza una búsqueda de tareas éstas aparecerán ordenadas por la fecha de finalización y la prioridad para que veamos en primer lugar las tareas pendientes prioritarias.
Se podrán modificar todos los campos de una tarea excepto el emisor y la fecha de emisión de susodicha.
Campos
Emisor y Fecha de emisión
En este campo se indica qué usuario dio de alta la tarea y la fecha y hora exactas del momento en que se creó. Estos campos no pueden ser modificados.
Fecha inicio
La fecha en que se ha iniciado la tarea. Si la tarea se va a crear y finalizar de forma manual, aquí pondremos la fecha de cuando se inició. En cambio, si se van a utilizar bonos, en este campo se introducirá de forma automática la fecha inicio del primer bono de la tarea.
Fecha fin prevista
Fecha prevista en que se finalizará la tarea. Si no se sabe se dejará el valor por defecto '01/01/3000'.
Fecha final
Fecha de finalización de la tarea. Si no estamos utilizando bonos de tareas, la fecha final la pondremos manualmente. Si utilizamos bonos en este campo aparecerá el valor por defecto '01/01/3000' hasta el momento en que al finalizar un bono le pongamos como motivo de finalización "Finalizado". En este caso se introducirá la fecha de finalización del bono en este campo y la tarea se dará por realizada, por lo que no se podrán generar nuevos bonos de susodicha.
Destinatario
Usuario que ha de realizar la tarea. Por defecto se indica el mismo usuario que la da de alta, pero se puede cambiar para poner cualquier otro usuario.
Duración prevista
Tiempo que está previsto que dure la tarea. Es un campo alfanumérico por lo que podemos poner cualquier texto que deseemos, por ejemplo "dos meses".
Duración real
Duración real de la tarea hasta el momento. Si no trabajamos con bonos, pondremos manualmente el tiempo que se ha tardado en horas. Si utilizamos bonos, en este campo se introducirá automáticamente la suma de los tiempos de todos los bonos finalizados de la tarea.
Tercero
En estos campos se indican el código y descripción del cliente, en el caso que la tarea esté relacionada con uno. Si no es así, se dejará el cliente 0, "Ninguno" que aparece por defecto. Podremos introducir el cliente indicando directamente su código o mediante el botón de búsqueda.
Prioridad
En este campo indicaremos lo prioritaria que es la tarea, de modo que al listar las tareas pendientes, mostrará en primer lugar la tareas con más prioridad. Por defecto la prioridad es 1, y cuanto más alto es este número, más prioritaria es la tarea.
Estado
En este campo se muestra el estado en que se encuentra una tarea. Si no utilizamos bonos, en este campo pondremos manualmente el estado escogiéndolo de los que nos ofrece el programa. Si usamos bonos, en este campo aparecerá siempre el motivo de finalización del último bono finalizado. Si el estado es "Finalizado", no se podrán hacer nuevos bonos de esta tarea, ya que se considerará como realizada.
Tipo
Tipo de tarea. Al dar de alta la tarea indicaremos de que tipo es (p.ej.: "Llamada telefónica") escogiendo los tipos mediante el botón de selección a la derecha del campo.
Realizado por
Indica quien está realizando la tarea o quien es el último que ha trabajado en ella. Si utilizamos bonos, al iniciar uno se modificará automáticamente este campo indicando quien lo ha iniciado. Si no usamos bonos, lo pondremos manualmente.
Grupo de tareas
En muchos casos una tarea, cuando su tamaño es muy grande, se dividirá en una serie de tareas más pequeñas. Para ello utilizaremos el grupo de tareas. Si al dar de alta la tarea ésta pertenece a un grupo, escogeremos el grupo poniendo el código directamente o usando el botón de selección. Si el grupo de tareas no existe, tenemos la posibilidad de darlo de alta desde la pantalla de tareas usando el botón a la derecha del campo. En la pantalla que aparecerá solo deberemos introducir la descripción del grupo y al aceptar se creará el grupo y aparecerá seleccionado en la tarea.