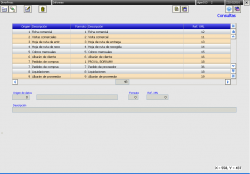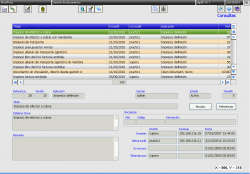Diferencia entre revisiones de «Cómo crear o modificar un impreso»
| Línea 12: | Línea 12: | ||
[[Imagen:dgen013.png|thumb|left|250px|Pantalla de Informes - dgen013]] | [[Imagen:dgen013.png|thumb|left|250px|Pantalla de Informes - dgen013]] | ||
| − | Presionamos el botón ''seleccionar'' y seguidamente ponemos la descripción que deseamos buscar, pulsamos el botón ''buscar'' y aparecerá la lista de todos los ''orígenes de datos'' que están relacionados con la búsqueda, el que nos interese lo apuntamos ya que se usara para otra pantalla. | + | Presionamos el botón ''seleccionar'' [[Imagen:Boto_007.png|20px]] y seguidamente ponemos la descripción que deseamos buscar, pulsamos el botón ''buscar'' [[Imagen:Boto_63.png|20px]] y aparecerá la lista de todos los ''orígenes de datos'' que están relacionados con la búsqueda, el que nos interese lo apuntamos ya que se usara para otra pantalla. |
| + | |||
| + | Ejemplo: Usaremos el 28 para posteriormente hacer un ejemplo | ||
| Línea 32: | Línea 34: | ||
==== Crear documento nuevo a partir de otro ==== | ==== Crear documento nuevo a partir de otro ==== | ||
| − | Seleccionamos el documento que deseamos duplicar para que tenga un nuevo archibo XML, para ello pulsamos sobre ''Guardar como'' [[Imagen:boto_061.png]]. | + | Seleccionamos el documento que deseamos duplicar para que tenga un nuevo archibo XML, para ello pulsamos sobre ''Guardar como'' [[Imagen:boto_061.png|20px]]. |
| − | Una vez duplicado nos aparecera en la lista un campo título llamado ''Copia-"Nombre de documento"'', además ahora que se a duplicado la referencia sera superior a 10000. | + | Una vez duplicado nos aparecera en la lista un campo título llamado ''Copia-"Nombre de documento"'', además ahora que se a duplicado la referencia sera superior a 10000. |
| − | Para cambiar el título de el nuevo documento pulsaremos ''Modificar'' o ''F6'' nos dirigimos al campo título y ponemos el nombre que deseemos | + | Ejemplo: Si seleccionamos la referencia 28 esta sera "Copia-Impreso de efectos a cobrar" y tendra la referencia 10001 o superior |
| + | |||
| + | Para cambiar el título de el nuevo documento pulsaremos ''Modificar'' o ''F6'' [[Imagen:Boto_008.png|20px]] nos dirigimos al campo título y ponemos el nombre que deseemos | ||
| + | |||
| + | Ejemplo: ponemos en título "Impreso de efectos a cobrar con logo" | ||
Una vez acabado de definir los campos clicamos sobre ''Guardar'' [[Imagen:Boto_011.png|20px]] o ''F5''. | Una vez acabado de definir los campos clicamos sobre ''Guardar'' [[Imagen:Boto_011.png|20px]] o ''F5''. | ||
| Línea 47: | Línea 53: | ||
==== Modificar documento ==== | ==== Modificar documento ==== | ||
| − | Presionamos el botón ''seleccionar'' y escribimos la referencia anteriormente buscada de ''Informes'' en el campo ''referencia'', una vez hecho pulsamos ''buscar'' y nos aparecera en la lista la referencia a modificar. | + | Presionamos el botón ''seleccionar'' [[Imagen:Boto_007.png|20px]] y escribimos la referencia anteriormente buscada de ''Informes'' en el campo ''referencia'', una vez hecho pulsamos ''buscar'' [[Imagen:Boto_63.png|20px]] y nos aparecera en la lista la referencia a modificar. |
| + | |||
| + | Ejemplo: Buscamos la 10001 o superior y nos aparecera la referencia creada anteriormente | ||
Para modificar el archibo XML hay que presionar a ''Editar documento'', seguidamente se abrirá un documento XML el cual poder modificar. | Para modificar el archibo XML hay que presionar a ''Editar documento'', seguidamente se abrirá un documento XML el cual poder modificar. | ||
| Línea 53: | Línea 61: | ||
Mientras tengamos el documento XML abierto podremos realizar pruebas de impresión, cuando seleccionemos en cualquier pantalla el botón de ''imprimir'' [[Imagen:Boto_110.png|20px]] se nos dará la opción de probar el archivo XML que se esta modificando en ese momento, dicha opción solo estará disponible siendo administrador. | Mientras tengamos el documento XML abierto podremos realizar pruebas de impresión, cuando seleccionemos en cualquier pantalla el botón de ''imprimir'' [[Imagen:Boto_110.png|20px]] se nos dará la opción de probar el archivo XML que se esta modificando en ese momento, dicha opción solo estará disponible siendo administrador. | ||
| − | Una vez terminadas las modificaciones del documento XML, este lo cerraremos y en la pantalla de ''Gestión de documentos'' | + | Una vez terminadas las modificaciones del documento XML, este lo cerraremos y en la pantalla de ''Gestión de documentos'' pulsaremos el botón ''Exportación de documentos'' , de esta forma guardaremos los cambios de forma definitiva. |
| Línea 72: | Línea 80: | ||
Pulsando sobre ''Nuevo'' [[Imagen:Boto_006.png|20px]] o ''F2'' nos permite rellenar los campos para crear un nuevo formato de impreso. | Pulsando sobre ''Nuevo'' [[Imagen:Boto_006.png|20px]] o ''F2'' nos permite rellenar los campos para crear un nuevo formato de impreso. | ||
Una vez acabado de definir los campos clicamos sobre ''Guardar'' [[Imagen:Boto_011.png|20px]] o ''F5'' y procedemos al siguiente nuevo formato de impresion. | Una vez acabado de definir los campos clicamos sobre ''Guardar'' [[Imagen:Boto_011.png|20px]] o ''F5'' y procedemos al siguiente nuevo formato de impresion. | ||
| + | |||
| + | Ejemplo: en Origen de datos añadimos la pantalla 15, en Formato añadimos el numero 4 para que aparezca cuarto en el orden de la lista, en descripción ponemos Impreso de efectos a cobrar con logo, y en Ref. XML el numero 1001 o superior. | ||
| + | Nota: Para saber que hay que poner especificamente en cada campo revise el apatado de "Campos de Informes" de esta documentación. | ||
Revisión del 09:40 25 oct 2010
En este tutorial se explica como buscar,añadir y modificar impresos.
El diseño de los impresos son archivos XML que encontraremos en la Gestion de documentos, estos XML estan relacionados con formatos de impresión los cuales se encuentran en Informes.
Contenido
[ocultar]Localizamos el impreso a modificar
Para poder localizar un impreso primero hay que dirigirse a:
- Configuración y utilidades → De sistema → Configuración de informes → Informes
Presionamos el botón seleccionar ![]() y seguidamente ponemos la descripción que deseamos buscar, pulsamos el botón buscar
y seguidamente ponemos la descripción que deseamos buscar, pulsamos el botón buscar ![]() y aparecerá la lista de todos los orígenes de datos que están relacionados con la búsqueda, el que nos interese lo apuntamos ya que se usara para otra pantalla.
y aparecerá la lista de todos los orígenes de datos que están relacionados con la búsqueda, el que nos interese lo apuntamos ya que se usara para otra pantalla.
Ejemplo: Usaremos el 28 para posteriormente hacer un ejemplo
Crear o modificar XML de impresos
Para poder crear y modificar un impreso primero hay que dirigirse a:
- Gestión de documentos → Gestión de documentos
Crear documento nuevo a partir de otro
Seleccionamos el documento que deseamos duplicar para que tenga un nuevo archibo XML, para ello pulsamos sobre Guardar como ![]() .
.
Una vez duplicado nos aparecera en la lista un campo título llamado Copia-"Nombre de documento", además ahora que se a duplicado la referencia sera superior a 10000.
Ejemplo: Si seleccionamos la referencia 28 esta sera "Copia-Impreso de efectos a cobrar" y tendra la referencia 10001 o superior
Para cambiar el título de el nuevo documento pulsaremos Modificar o F6 ![]() nos dirigimos al campo título y ponemos el nombre que deseemos
nos dirigimos al campo título y ponemos el nombre que deseemos
Ejemplo: ponemos en título "Impreso de efectos a cobrar con logo"
Una vez acabado de definir los campos clicamos sobre Guardar ![]() o F5.
o F5.
Nota: Todas las referencias inferiores a 10000 son las que vienen por defecto en la aplicación, todas las que creemos nuevas seran superiores a dicho numéro y seran las unicas modificables.
Modificar documento
Presionamos el botón seleccionar ![]() y escribimos la referencia anteriormente buscada de Informes en el campo referencia, una vez hecho pulsamos buscar
y escribimos la referencia anteriormente buscada de Informes en el campo referencia, una vez hecho pulsamos buscar ![]() y nos aparecera en la lista la referencia a modificar.
y nos aparecera en la lista la referencia a modificar.
Ejemplo: Buscamos la 10001 o superior y nos aparecera la referencia creada anteriormente
Para modificar el archibo XML hay que presionar a Editar documento, seguidamente se abrirá un documento XML el cual poder modificar.
Mientras tengamos el documento XML abierto podremos realizar pruebas de impresión, cuando seleccionemos en cualquier pantalla el botón de imprimir ![]() se nos dará la opción de probar el archivo XML que se esta modificando en ese momento, dicha opción solo estará disponible siendo administrador.
se nos dará la opción de probar el archivo XML que se esta modificando en ese momento, dicha opción solo estará disponible siendo administrador.
Una vez terminadas las modificaciones del documento XML, este lo cerraremos y en la pantalla de Gestión de documentos pulsaremos el botón Exportación de documentos , de esta forma guardaremos los cambios de forma definitiva.
Proceso de añadir nuevo impreso
Para poder realizar dicha función primero hay que dirigirse a:
- Configuración y utilidades → De sistema → Configuración de informes → Informes
Pulsando sobre Nuevo ![]() o F2 nos permite rellenar los campos para crear un nuevo formato de impreso.
Una vez acabado de definir los campos clicamos sobre Guardar
o F2 nos permite rellenar los campos para crear un nuevo formato de impreso.
Una vez acabado de definir los campos clicamos sobre Guardar ![]() o F5 y procedemos al siguiente nuevo formato de impresion.
o F5 y procedemos al siguiente nuevo formato de impresion.
Ejemplo: en Origen de datos añadimos la pantalla 15, en Formato añadimos el numero 4 para que aparezca cuarto en el orden de la lista, en descripción ponemos Impreso de efectos a cobrar con logo, y en Ref. XML el numero 1001 o superior.
Nota: Para saber que hay que poner especificamente en cada campo revise el apatado de "Campos de Informes" de esta documentación.
Campos de Informes
Origen de datos
Campo numérico en el que especificaremos a que pantalla se usara el nuevo formato de impreso.
Formato
Campo numérico en el que especificaremos el numero de orden de la lista a la hora de seleccionar un formato de impreso.
Descripción
Ref. XML
Campo numérico en el que especificaremos el numero de referencia, la referencia que usara es la misma que esta definida en Gestión de documentos.