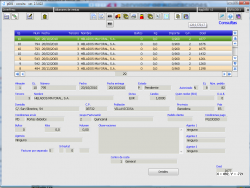Albaranes de ventas
Desde aquí se gestionan todos los albaranes, ya sean pendientes o facturados. Y desde aquí puedes ver los detalles de cada albarán, pulsando el botón Detalles.
Para generar un albarán a partir de un pedido ya introducido, clicamos Nuevo, seleccionamos el cliente, y después introducimos el número de pedido en el campo correspondiente, o bien si no lo tenemos a mano desplegamos la lista de pedidos pendientes de servir para ese cliente.
Contenido
[ocultar]Campos
Almacén
Es el número de almacén de donde se suministra el material. Su valor por defecto se toma de los datos del usuario.
Ej. (Ejercicio)
Número del ejercicio actual de su empresa. Llamamos ejercicio al año de empresa, así pues cada año debe cambiar el ejercicio antes de empezar a emitir documento: pedidos, albaranes, facturas, etc. Se modifica en Configuración general.
Número
El número de pedido.
Fecha pedido
En la que se hace el pedido, por defecto la fecha de hoy.
Fecha de entrega
Fecha en la que se entrega el pedido, por defecto la fecha de hoy, y con la que constará la salida de stock del almacén
Estado
Indica el código y la descripción del estado del albarán. Hay tres tipos de estado:
- P | Pendiente: El albarán aún no está preparado.
- F | Facturado: El albarán está ya facturado.
- Todos: Sólo en caso de búsqueda, busca entra los albaranes facturados y pendientes.
Autorizado
Campo Sí/No. Indica si el pedido está autorizado, por defecto N.
Tercero, nombre
Es el código y el nombre del tercero. Para modificar/añadir un nuevo tercero, consulte Cómo dar de alta Terceros. En las dos casillas se puede hacer auto completar, poniendo alguna letra del tercero y tabulador.
En caso de que sea una venta esporádica a un cliente y no deseamos darle de alta en nuestra Base de Datos, debemos utilizar el código del Tercero "1", que es la figura del cliente Varios y en el campo nombre, informar del nombre del cliente en cuestión. Para más información consulta Cómo hacer un Albarán.
Divisa, Cambio
Divisa con la que se cobrará la mercancía. Para añadir/modificar valores de las monedas consulta el listado de Divisas.
Quien recibe (EDI)
Código EDI de la dirección en la que se recibirá el pedido. Se pone automáticamente al seleccionar la Dirección alternativa.
D.A.E. (Dirección alternativa de envío)
En este campo, concretamos dónde se enviará la mercancía, un cliente puede tener una o más direcciones alternativas de envío de las mercancías, estas direcciones pueden corresponder a almacenes del cliente o clientes finales del mismo, nótese que en las direcciones alternativas también podemos especificar un nombre además de la dirección. Consulte direcciones alternativas para más información.
Por ejemplo:
- Si el cliente tiene una dirección alternativa se enviará por defecto en esa sucursal, si por el contrario, no tiene ninguna, se enviará a la dirección de la empresa. En caso de que el tercero tenga varias sucursales, especificamos en cual queremos que se envíe el pedido.
Dirección, Población, Provincia, C. postal
De la entrega del pedido. Estos campos se auto completan al introducir la Dirección alternativa.
País
Identificador de país (ES, FR, ...). Los diferentes países están definidos en la tabla de países. Es importante no olvidar introducir este dato. En función de este código se consideraran las operaciones como interiores, intracomunitarias o exportaciones a efectos de IVA. Se recomienda la utilización de la codificación estándar ISO 3166-1.
Condiciones de envío
Condiciones que se acuerdan con el tercero, para los envíos, y que deben tomarse de la tabla condiciones de envío.
G. facturación (Grupo de facturación)
Grupo de facturación elegido, valor en función del cliente. Por defecto toma el indicado en la ficha del cliente, y debe tomarse de la tabla grupos de facturación.
Condiciones de pago
Condiciones de pago también en función del cliente. Por defecto toma el indicado en la ficha del cliente, y debe tomarse de la tabla condiciones de pago.
Bultos
Número de paquetes en los que se envía la mercancía. Si en alguno de los detalles, el campo bultos tiene un valor diferente de 0, se recalculará este campo bultos de la cabecera con el sumatorio de todos los detalles.
Kg
Peso total de la mercancía de todos los detalles. Si en alguno de los detalles, el campo peso bruto tiene un valor diferente de 0, se recalculará el campo kilos de la cabecera con el sumatorio de todos los detalles.
Volumen
Volumen en m3 del total de bultos.
Observaciones
Agente 1, Agente 2, Agente 3
Agentes asignados al pedido. Por defecto se toman los que figuran en la ficha del cliente. Código y nombre de los agentes vinculados al cliente que hace el pedido.
Deben estar introducidos previamente como agentes comerciales.
Doid
Código interno de la aplicación.
Intrastat
El primer campo se refiere a la Modalidad de Transporte y el segundo al Puerto/Aeropuerto de carga o descarga.
Botones
Imprimir albarán de transporte: Genera un albarán para el transportista.
Etiquetas transporte: Genera las etiquetas del pedido para poner en los bultos.
Imprimir albarán: Imprime el albarán para ser archivado.
Terceros: Te envía a la ficha de Terceros del cliente.
Botones Especiales
Facturar albarán: Para facturar directamente el albarán. Éste botón se muestra sólo cuando el albarán seleccionado pertenece a un Tercero con código "1".