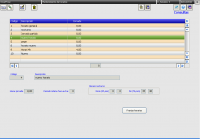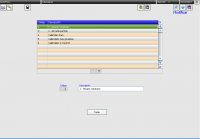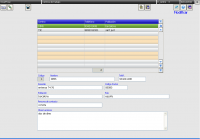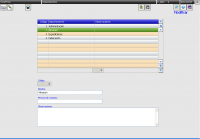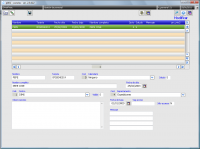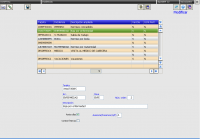Configuración inicial del control de presencia básico
Para poner en marcha la aplicación de su Sistema de Control de Presencia debe seguir los pasos que le detallamos a continuación
Contenido
[ocultar]Definir plantillas de festivos
Las plantillas de festivos facilitan la definición de calendarios. Nos sirven para fijar los días que la empresa, dependiendo de su ubicación geográfica (fiestas regionales) u otros motivos, considere como festivos.
Desde el Menú general ir a:
- Control de presencia básico -> Tablas -> Horarios y calendario -> Plantillas festivos
Clicamos en Nuevo (![]() ), introducimos el año del que queramos hacer la plantilla de festivos en la casilla Año, y en Descripción ponemos el nombre que va a tener esa plantilla. Finalmente guardamos con el botón Guardar (
), introducimos el año del que queramos hacer la plantilla de festivos en la casilla Año, y en Descripción ponemos el nombre que va a tener esa plantilla. Finalmente guardamos con el botón Guardar (![]() ). (Ver fig. 3)
). (Ver fig. 3)
Seleccionamos el calendario de la tabla superior y clicamos el botón Editar para acceder a la plantilla.
Veremos que por defecto se han considerado todos los sábados y domingos como festivos. En esta pantalla modificaremos el resto de días que también sean festivos y aquellos que siendo sábado o domingo no sean festivos.
Para más información, ver la página de ayuda de Plantillas festivos.
Definir horarios
Desde el Menú general ir a:
- Control de presencia y accesos -> Tablas -> Horarios y calendario -> Horarios
Clicamos en Nuevo (![]() ) , en la casilla Código introducimos un número, para identificarlo, introducimos su descripción y otros datos generales, lo guardamos (ver fig. 4), y pasamos a definir sus franjas horarias, es decir los distintos periodos de trabajo de la jornada. Para ello pulsamos el botón Franjas horarias.
) , en la casilla Código introducimos un número, para identificarlo, introducimos su descripción y otros datos generales, lo guardamos (ver fig. 4), y pasamos a definir sus franjas horarias, es decir los distintos periodos de trabajo de la jornada. Para ello pulsamos el botón Franjas horarias.
Para más información, ver la página de ayuda de Horarios.
Definir calendarios
El calendario nos permite identificar todos los días festivos y el horario que corresponde a cada día del año. Podemos definir tantos calendarios como queramos, en general tantos como variaciones de festivos y horarios distintos tengamos. En el caso extremo podríamos llegar a definir un calendario para cada trabajador.
Desde el Menú general ir a:
- Control de presencia y accesos -> Tablas -> Horarios y calendario -> Calendarios
Clicamos en Nuevo (![]() ) para dar de alta un calendario (ver fig. 5), para más información de cómo introducir un calendario ver la página de ayuda de Gestión de calendarios.
) para dar de alta un calendario (ver fig. 5), para más información de cómo introducir un calendario ver la página de ayuda de Gestión de calendarios.
Definir centros
Se refiere a los diferentes centros de trabajo que pueda tener nuestra empresa, ubicados tanto en una misma ciudad o población como en distintas.
Desde el Menú general ir a:
- Control de presencia y accesos -> Tablas -> Centros
Clicaremos en Nuevo (![]() ) y rellenaremos las casillas que nos aparezcan en blanco. El código lo asigna el programa al guardar. (Ver fig. 6)
) y rellenaremos las casillas que nos aparezcan en blanco. El código lo asigna el programa al guardar. (Ver fig. 6)
Para más información, ver la página de ayuda de Centros.
Definir departamentos
En caso de que la empresa esté dividida en departamentos, en este apartado podremos dar de alta tantos como tenga en la empresa.
Desde el Menú general ir a:
- Control de presencia y accesos -> Tablas -> Departamentos
Clicaremos en Nuevo (![]() ) y rellenaremos todos los campos, menos el código que lo asignará automáticamente el programa al guardar. (Ver fig.7)
) y rellenaremos todos los campos, menos el código que lo asignará automáticamente el programa al guardar. (Ver fig.7)
Para más información, ver la página de ayuda de Departamentos.
Identificar los códigos de las tarjetas
Cada una de las tarjetas en blanco que adquirimos con el pack de instalación del SCP-DCP3000, tienen un código que ya viene predeterminado.
Ese número nos servirá para asignárselo a un usuario y también para crear las tarjetas de incidencias, puesto que cada incidencia tendrá un código.
Para saber qué código es el de cada tarjeta, las acercaremos al sensor y en la pantalla aparecerá el número de cada una de ellas.
Dar de alta al personal
En esta pantalla daremos de alta a todo el personal que disponga de una tarjeta de marcaje y vaya a ser usuario del sistema de control de permanencia.
Desde el Menú general ir a:
- Control de presencia básico -> Tablas -> Personal -> Mantenimiento de personal
Clicaremos en Nuevo (![]() ) y rellenaremos las casillas que nos aparezcan en blanco. Los códigos los asigna el programa. (Ver fig. 8)
) y rellenaremos las casillas que nos aparezcan en blanco. Los códigos los asigna el programa. (Ver fig. 8)
Para más información, ver la página de ayuda de Mantenimiento de personal.
Definir tarjetas de incidencia
Las tarjetas de incidencias sirven para indicar las posibles incidencias que puedan haber a la hora de hacer los marcajes, como ir al médico o estar de vacaciones.
Desde el Menú general ir a:
- Control de presencia y accesos -> Tablas -> Incidencias
Clicaremos en Nuevo (![]() ) y rellenaremos las casillas que nos aparezcan en blanco. (Ver fig. 9)
) y rellenaremos las casillas que nos aparezcan en blanco. (Ver fig. 9)
Para más información, ver la página de ayuda de Incidencias.