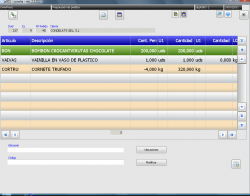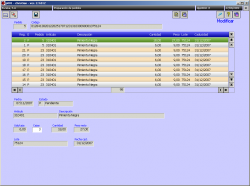Preparación de pedidos
Esta pantalla la utilizaremos para preparar los pedidos antes de ser servidos y de generar sus albaranes.
Este proceso se ha diseñado para agilizar la tarea de preparación de pedidos. Para aprovechar toda su funcionalidad, debemos tener correctamente etiquetados todos los productos y las etiquetas deben contener toda la información necesaria, de forma que el usuario no deba introducir ningún dato de forma manual.
Seleccionaremos el pedido que queramos servir, a continuación indicaremos la ubicación de la que empezaremos a obtener los artículos y los iremos añadiendo usando su código de barras. También disponemos de un botón Modificar con el que iremos a una pantalla en la que podremos editar las lineas entradas.
Contenido
[ocultar]Selección del pedido
Lo primero que tendremos que hacer será introducir el código del pedido en la casilla Núm.pedido, bien manualmente o leyendo el código de barras, si no tenemos a mano, pulsando el botón ![]() veremos un listado con los pedidos actualmente pendientes. Podemos clickar en el título de las distintas columnas para ordenar el listado y facilitar la búsqueda.
Si el pedido que intentamos seleccionar está retenido y además no está autorizado para ser servido, se nos mostrará un error avisándonos de esto.
veremos un listado con los pedidos actualmente pendientes. Podemos clickar en el título de las distintas columnas para ordenar el listado y facilitar la búsqueda.
Si el pedido que intentamos seleccionar está retenido y además no está autorizado para ser servido, se nos mostrará un error avisándonos de esto.
Una vez seleccionado el pedido se nos rellenarán los datos del pedido restantes que usaremos para contrastar que realmente era él que buscábamos. En la tabla nos aparecerán todos los artículos pertenecientes a éste ordenados por su ubicación y su estado, situando los ya servidos al final de la tabla.
Ubicación
Una vez seleccionado el pedido debemos introducir la ubicación de la que vamos a empezar a sacar material y cada vez que nos movamos y cambiemos de lugar, deberemos actualizarla seleccionando el campo y poniéndola de nuevo. Igual que en el caso del Doid, si disponemos de códigos de barras en las ubicaciones podemos utilizarlos para leerlas de forma automática, o bien la podemos introducir manualmente.
En caso de no trabajar con ubicaciones, simplemente podemos ignorar este campo.
Código
Cuando ya tenemos el pedido seleccionado y la ubicación de donde vamos a coger nuestros productos leemos los códigos de barras de ellos. Y si el producto ha sido servido correctamente, podremos ver en la tabla como la cantidad pendiente se ha reducido tanto como la cantidad leída y además, si ya se ha acabado quedará marcado como servido y pasará al final de la tabla permitiendo así, continuar trabajando cómodamente desde la parte alta y visible de ésta.
En caso de que ese artículo no esté en la misma ubicación que la estemos situados o bien, según el sistema, no quede stock ahí, se nos mostrará un mensaje advirtiéndonos de este hecho, aunque el producto se servirá de todos modos permitiendo continuar con el trabajo normalmente. Esté error puede deberse a que el producto no estaba donde debería estar o que no se ha realizado algún movimiento de stock. Es recomendable comprobar que todo esté en orden una vez finalizada la preparación.
También puede darse la situación de que el artículo que hemos servido no pertenecía a este pedido, con lo cual veremos un error diciéndonoslo y el producto no se servirá. Si queremos servir este producto de todas formas, deberemos modificar el pedido manualmente usando el botón Consulta de pedidos 21px desde el cual iremos a la pantalla de detalles de éste.
Si la cantidad servida sobrepasa la indicada por el pedido el programa nos mostrará un mensaje solicitando si realmente queremos servirlo o preferimos rectificar.
Si la lectura ha sido incorrecta y el código de barras es erróneo, el sistema también nos avisará.
Una vez todos los productos hayan sido servidos, se nos enviará un aviso de que el pedido ya ha sido finalizado.
Modificar
Clicando en el botón Modificar accederemos a la pantalla en la que podremos editar los productos que hemos ido leyendo y consultar toda su información como el lote, la fecha de caducidad o su estado.
Veremos una linea por cada lectura realizada. Seleccionando una podremos modificar el número de cajas que hay o podremos eliminarla. Al llevar a cabo éstas acciones el estado se actualizará en función de si hemos llegado o sobre pasado la cantidad pedida o hemos quitado productos ya servidos.
Generar albarán
Con el botón Generar albarán 21px daremos por finalizado el pedido y pasaremos a ver el albarán.
En primer lugar, el sistema comprueba si el pedido realmente ya ha sido servido completamente, de no ser así se nos consultará si queremos continuar de todas formas.
A continuación introducimos el número de bultos generados. Por defecto el programa sugiere una cantidad igual a la de lineas leídas, es decir que si hemos modificado un producto y hemos puesto más cajas, el número sugerido será menor al real seguramente.
Listado
En cualquier momento, podemos utilizar el icono Listado ![]() con el que consultaremos la lista de productos ya servidos.
con el que consultaremos la lista de productos ya servidos.